Boş sepet
Sepette ürün yok.
Dükkana Dön
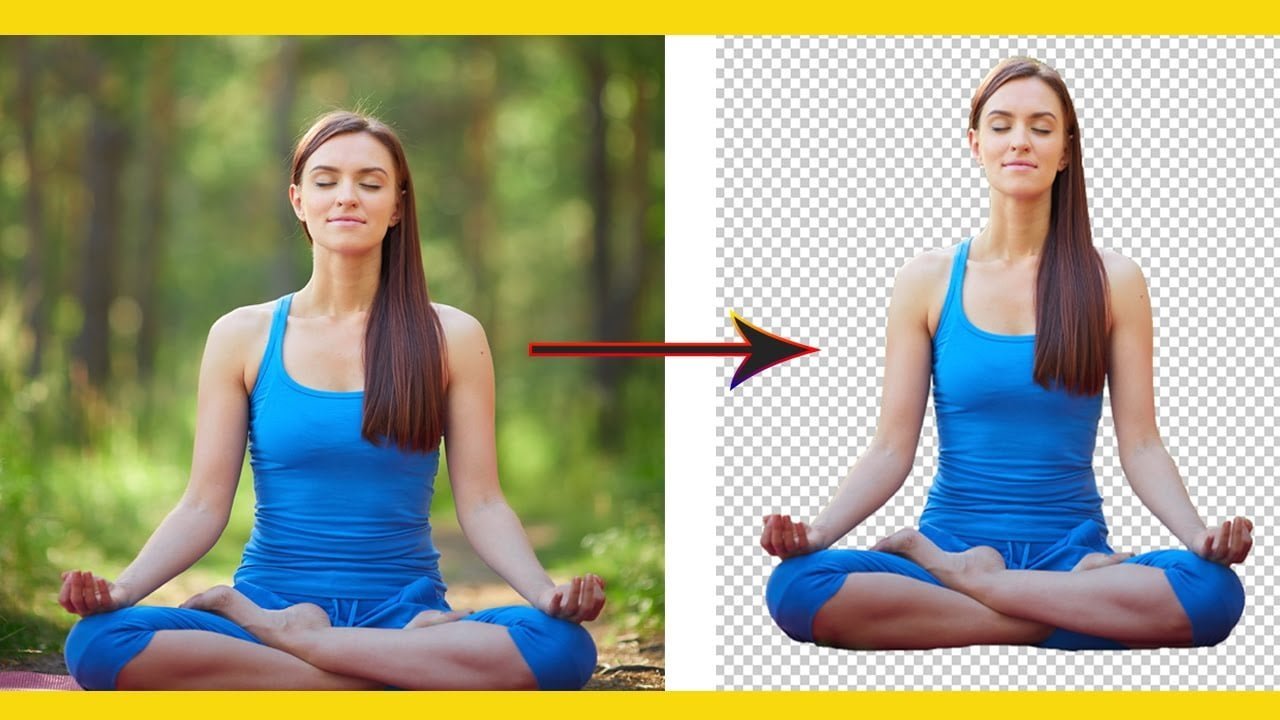
Bir nesneyi orijinal arka plandan kaldırarak yeni bir nesneye yerleştirmek, nesnenizin görünümünü iyileştirecek ve daha da öne çıkmasını sağlayacaktır. Nesnenizi yeni bir manzaraya yerleştirmeden önce görselin orijinal arka planını kaldırmalısınız.
Arka planı kaldırma oldukça zordur ve bu sanat, yerleşik araçlardan çok daha fazlasını gerektirir. Yine de Photoshop’ta nesneyi kaldırmak için izlemeniz gereken birkaç adımı öğrenmek için grafik tasarım konusunda uzman olmanıza gerek yok çünkü bu oldukça kolay.


Birinci Adım: Resminizi açın
İstediğiniz fotoğrafı tanımlayarak başlayın istenmeyen arka planı kaldır Adobe Photoshop’tan açın ve ardından Adobe Photoshop’ta açın. Hızlı Seçim Aracını tıklayın. Bu aracı seçmek, çalışma alanının üst kısmında bağlama duyarlı bir menü açacaktır. Başlamadan önce ‘Seçime Ekle’yi seçin. Ayrıca ‘Fırça Seçici’yi açın; fotoğrafınızın boyutuna göre fırçanın boyutunu küçültebilir veya artırabilirsiniz.
İkinci Adım: Bir seçimle arka plan resmini kaldırın
Araç hazır olduğunda fareye tıklayın ve kaldırmak istediğiniz arka planın üzerine sürükleyin. Siz tıklayıp sürüklemeye devam ettikçe bir grup veya hareketli karınca ortaya çıkacak ve büyüyecektir. Nesnenin etrafında hareket ettikçe seçiminizi yavaş yavaş ekleyerek konunuz üzerinde çalışın.
Hem konuyu hem de arka planı içeren daha zorlu bölgeler üzerinde çalışmanıza yardımcı olmak için yakınlaştırabilirsiniz. Ayakkabı bağcığı gibi daha küçük detayların eklenmesine gerek yoktur. Ancak fırçanızın boyutunu küçültmek, konunuzun en küçük ayrıntılarını bile yakalamanıza yardımcı olabilir. Konunuz bir seçimin kapsamına girdiğinde devam etmeye hazırsınız demektir.
Üçüncü Adım: Kenarları hassaslaştırın
Seçim tamamlandıktan sonra, yürüyen karıncaların içine sağ tıklayın ve açılan menüden ‘Kenarları İyileştir’i seçin. Refine Edge değişimi, seçiminizi hassaslaştırmanıza ve daha iyi sonuçlar almanıza yardımcı olacaktır. Görünüm Modunu seçiminizle akıllıca kontrast oluşturacak herhangi bir seçeneğe değiştirerek başlayabilirsiniz. Bunu yaparak kenarın ince ayar gerektiren kısımlarını göreceksiniz.
Seçimin pürüzlü kenarlarını yumuşatmak için Kenarı Ayarla altında Düzgünleştirme seçeneğinin değer kaydırıcısını artırabilirsiniz. Daha fazla kaydırıcıyı ayarlamak isteyebilirsiniz ancak yumuşatma daha iyi sonuç verecektir. Bitirdiğinizde Tamam’ı tıklayın.
Dördüncü Adım: Seçimi yeni bir katmanda görüntüleyin
Son adım, sonucunuzu analiz etmektir. Bunu yapmak için seçiminizin içine sağ tıklayın ve ‘Kopyalama Yoluyla Katman’ı seçin. Seçim, orijinal fotoğrafı düzenlemeden kendisine arka plan olmadan yeni bir katman atayacaktır. Daha sonra orijinal arka planınızın katmanını orijinal görüntünüzün yanında görüntülemek için bu seçeneği kapatabilirsiniz.
Nihai karar
Bir nesneyi bir yerden kaldırmak Photoshop’ta arka plan Kompostlama başarısının ilk aşamasıdır. Arka planı kaldırdığınızda, yaratıcılığınızı kullanarak konunuz için yeni bir arka plan tasarlamaya hazır olacaksınız.
Bu makale size yardımcı oldu mu? Fotoğraflarınız için yeni arka planlar oluşturmayı mı düşünüyorsunuz? Daha fazla bilgi için bilgilendirici blogumuza veya YouTube kanalımıza abone olun.





130 Yorum var
[b]Привет Друзья[/b]!
Всегда думал что купить диплом о высшем образовании это миф и нереально, но все оказалось не так, изначально искал информацию про: купить диплом журналиста, купить диплом в владикавказе, купить диплом химика, куплю диплом цена, купить морской диплом, потом про дипломы вузов, подробнее здесь https://nc750.ru/member.php?u=2812
Оказалось все возможно, официально со специальными условия по упрощенным программам, так и сделал и теперь у меня есть диплом вуза Москвы нового образца, что советую и вам!
Хорошей учебы!
[b]Привет, друзья[/b]!
Всегда считал, что покупка диплома о высшем образовании — это миф и невозможно. Но, к счастью, оказался неправ. Сначала искал информацию по теме: купить диплом автомеханика, купить диплом в люберцах, купить диплом в ярославле, купить диплом в архангельске, #купить диплом в коврове, а затем переключился на дипломы вузов. Подробности здесь: https://novostroyki.ostroyke.com.ua/articles
Оказалось, что все реально и легально, со специальными условиями и упрощенными программами. Теперь у меня диплом московского вуза нового образца, что я настоятельно рекомендую и вам!
Удачи!
[b]Привет всем[/b])
Хорошо быть студентом, пока не придет пора писать диплом, что и произошло со мной, но не стоит отчаиваться, ведь есть хорошие компании что помогают с написанием и сдачей диплома на хорошие оценки!
Изначально искал информацию про купить аттестат, где купить диплом среднем, купить диплом в ангарске, купить диплом в уссурийске, купить диплом в старом осколе, потом попал на https://arhonskforum.rolka.me/viewtopic.php?id=1469#p2223 и там решили все мои учебные заботы!
Успешной учебы!
[b]Привет, друзья[/b]!
Всегда считал, что покупка диплома о высшем образовании — это миф и невозможно. Но, к счастью, оказался неправ. Сначала искал информацию по теме: купить диплом в новокузнецке, купить диплом в ростове, купить диплом в артеме, купить диплом в дербенте, #купить диплом медсестры, а затем переключился на дипломы вузов. Подробности здесь: http://dnd.listbb.ru/viewtopic.php?f=3&t=435
Оказалось, что все реально и легально, со специальными условиями и упрощенными программами. Теперь у меня диплом московского вуза нового образца, что я настоятельно рекомендую и вам!
Успехов в учебе!
[b]Здравствуйте[/b]!
Задумался а действительно можно купить диплом государственного образца в Москве, и был удивлен, все реально и главное официально!
Сначала серфил в сети и искал такие темы как: купить свидетельство о рождении ссср, купить диплом в кузнецке, купить диплом в великом новгороде, купить диплом в томске, купить диплом, получил базовую информацию.
Остановился в итоге на материале купить диплом архитектора, https://moscow.cataloxy.ru/board/b391988954-kupit-diplom-v-volgograde.htm
Хорошей учебы!
[u][b] Привет![/b][/u]
Для некоторых людей, заказать [b]диплом[/b] ВУЗа – это необходимость, уникальный шанс получить отличную работу. Однако для кого-то – это понятное желание не терять время на учебу в ВУЗе. С какой бы целью вам это не потребовалось, мы готовы помочь вам. Быстро, профессионально и по доступной цене сделаем диплом любого ВУЗа и года выпуска на настоящих бланках со всеми подписями и печатями.
[b]Наши специалисты предлагают[/b] максимально быстро заказать диплом, который выполнен на бланке ГОЗНАКа и заверен печатями, штампами, подписями официальных лиц. Диплом способен пройти лубую проверку, даже при использовании профессиональных приборов. Решайте свои задачи максимально быстро с нашей компанией.
[b]Плюсы наших дипломов:[/b]
• используются только настоящие бланки “Гознака”;
• подлинные подписи руководства;
• все печати ВУЗа;
• водяные знаки, нити и другие степени защиты;
• безупречное качество оформления – ошибки полностью исключены;
• любая проверка оригинальности документа.
[b]Где заказать диплом специалиста?[/b]
https://dskrnd.ru/forum/user/5954/
[b]Хорошей учебы![/b]
[u][b] Здравствуйте![/b][/u]
Для многих людей, приобрести диплом ВУЗа – это необходимость, удачный шанс получить достойную работу. Но для кого-то – это очевидное желание не терять время на учебу в ВУЗе. Что бы ни толкнуло вас на это решение, мы готовы помочь. Максимально быстро, профессионально и выгодно изготовим документ любого ВУЗа и любого года выпуска на подлинных бланках со всеми печатями.
[b]Заказать документ[/b] института вы сможете в нашей компании в столице. Мы оказываем услуги по производству и продаже документов об окончании любых ВУЗов Российской Федерации. Вы получите необходимый диплом по любым специальностям, включая документы Советского Союза. Даем 100% гарантию, что в случае проверки документов работодателями, подозрений не появится.
Основные преимущества наших дипломов:
• используются настоящие бланки “Гознак”;
• все подписи руководства;
• настоящие печати университета;
• водяные знаки, нити и прочие степени защиты;
• идеальное качество оформления – ошибки полностью исключены;
• любая проверка документов.
[b]Наши специалисты предлагают[/b] выгодно и быстро заказать диплом, который выполнен на оригинальном бланке и заверен мокрыми печатями, водяными знаками, подписями официальных лиц. Наш документ пройдет лубую проверку, даже при помощи специального оборудования. Решайте свои задачи быстро и просто с нашими дипломами.
[b]Где купить диплом специалиста?[/b]
https://narodovmnogo-omsk.ru/forum/user/4166/
http://mtpkrskstate.ru/forum/user/200002/
http://dedmorozural.ru/users/ynocigo
http://munservis.mirniy.ru/index.php?subaction=userinfo&user=owifod
https://www.buhgalteria.ru/forums/user/77040/
[b]Хорошей учебы![/b]
[u][b] Привет, друзья![/b][/u]
Для определенных людей, купить диплом университета – это необходимость, шанс получить достойную работу. Однако для кого-то – это очевидное желание не терять время на учебу в ВУЗе. Что бы ни толкнуло вас на такой шаг, мы готовы помочь. Оперативно, качественно и недорого изготовим документ нового или старого образца на государственных бланках со всеми требуемыми подписями и печатями.
[b]Приобрести документ[/b] университета вы имеете возможность в нашей компании в Москве. Мы предлагаем документы об окончании любых университетов РФ. Вы получите необходимый диплом по любой специальности, любого года выпуска, включая документы образца СССР. Гарантируем, что в случае проверки документов работодателем, никаких подозрений не возникнет.
Основные преимущества наших документов:
• используются только фирменные бланки “Гознака”;
• подлинные подписи должностных лиц;
• мокрые печати учебного заведения;
• специальные водяные знаки, нити и другие степени защиты;
• идеальное заполнение и оформление – ошибок не будет;
• любая проверка документов.
[b]Мы предлагаем[/b] максимально быстро приобрести диплом, который выполнен на оригинальном бланке и заверен печатями, водяными знаками, подписями. Данный диплом способен пройти любые проверки, даже при использовании специально предназначенного оборудования. Достигайте свои цели быстро и просто с нашими дипломами.
[b]Где купить диплом по нужной специальности?[/b]
http://p91648f6.beget.tech/2024/01/29/pravilnyy-vybor-magazina-esli-trebuetsya-diplom-universiteta.html
https://olive-penguin-h97mx0.mystrikingly.com/blog/do-you-want-to-choose-a-trusted-store-with-a-huge-catalog-of-diplomas
https://ozelim.org/sosyal/blogs/128/Why-is-it-better-to-buy-a-diploma-in-our
http://86hm.ru/forum/flame/?topic_id=24959
https://butik.copiny.com/question/details/id/823175
[b]Успехов в учебе![/b]
[u][b] Здравствуйте![/b][/u]
Для определенных людей, приобрести диплом университета – это острая необходимость, шанс получить достойную работу. Однако для кого-то – это банальное желание не терять множество времени на учебу в ВУЗе. Что бы ни толкнуло вас на такое решение, мы готовы помочь вам. Быстро, качественно и недорого изготовим документ любого года выпуска на подлинных бланках с реальными печатями.
[b]Заказать документ[/b] о получении высшего образования вы можете у нас в столице. Мы оказываем услуги по производству и продаже документов об окончании любых ВУЗов России. Вы сможете получить необходимый диплом по любым специальностям, включая документы старого образца. Гарантируем, что при проверке документа работодателем, никаких подозрений не возникнет.
О преимуществах наших дипломов:
• используем лишь качественные бланки “Гознака”;
• подлинные подписи руководства;
• все печати учебного заведения;
• специальные водяные знаки, нити и иные степени защиты;
• безупречное заполнение и оформление – ошибок не будет;
• любая проверка оригинальности документа.
[b]Мы предлагаем[/b] быстро и выгодно заказать диплом, который выполнен на оригинальной бумаге и заверен мокрыми печатями, водяными знаками, подписями. Данный диплом пройдет лубую проверку, даже с применением специально предназначенного оборудования. Решайте свои задачи максимально быстро с нашей компанией.
[b]Где заказать диплом специалиста?[/b]
http://nukecritic.com/wiki/index.php/??????_??_?????:_????????_????_?????????????_?_???????_??????????????!
[b]Удачи![/b]
[u][b] Привет, друзья![/b][/u]
Для многих людей, заказать [b]диплом[/b] о высшем образовании – это острая потребность, удачный шанс получить отличную работу. Но для кого-то – это очевидное желание не терять огромное количество времени на учебу в универе. Что бы ни толкнуло вас на такое решение, наша фирма готова помочь вам. Оперативно, качественно и недорого изготовим документ любого ВУЗа и любого года выпуска на подлинных бланках с реальными печатями.
[b]Наши специалисты предлагают[/b] выгодно и быстро заказать диплом, который выполняется на оригинальном бланке и заверен печатями, водяными знаками, подписями. Данный документ способен пройти лубую проверку, даже при помощи профессионального оборудования. Решайте свои задачи быстро и просто с нашим сервисом.
[b]Преимущества наших документов:[/b]
• используем настоящие бланки “Гознака”;
• необходимые подписи должностных лиц;
• настоящие печати учебного заведения;
• специальные водяные знаки, нити и прочие степени защиты;
• безупречное качество оформления – ошибки исключены;
• любые проверки оригинальности документа.
[b]Дипломы и аттестаты об окончании ВУЗов и ССУЗов Российской Федерации:[/b]
– Автоматически повышают статус своего владельца;
– Открывают большие возможности в социуме;
– Повышают уважение в глазах обычных людей;
– Повышают персональную самооценку.
[b]Где заказать диплом специалиста?[/b]
http://myweektour.ru/prodazha-originalnyih-diplomov-lyubogo-obraztsa-i-goda-vyidachi/
[b]Удачи![/b]
[u][b] Привет, друзья![/b][/u]
Мы предлагаем максимально быстро заказать диплом, который выполнен на бланке ГОЗНАКа и заверен печатями, штампами, подписями. Наш диплом пройдет лубую проверку, даже при помощи профессионального оборудования. Достигайте цели быстро с нашей компанией.
[b]Где заказать диплом специалиста?[/b]
http://antonovschool.ru/forum/messages/forum1/topic650/message665/?result=new#message665
[b]Удачи![/b]
[b]Всем привет[/b])
Будучи студентом, я наслаждался учебой до тех пор, пока не пришло время писать диплом. Но паниковать не стоило, ведь существуют компании, которые помогают с написанием и защитой диплома на отличные оценки!
Изначально я искал информацию по теме: купить свидетельство о браке, купить диплом учителя, купить диплом в сыктывкаре, куплю диплом с занесением, купить диплом в чебоксарах, затем наткнулся на https://turismocomunitario.cebem.org/los-aprendizajes-del-encuentro-de-gestion-turistica-comunitaria-en-batallas/#comment-952965, где все мои учебные вопросы были решены!
Успехов в учебе!
[u][b] Добрый день![/b][/u]
Сотрудники, у которых есть высшее образование очень ценятся среди руководства. [b]Диплом[/b] о наличии высшего образования потребуется, чтобы доказать свое мастерство. Он дает понять нанимателю, что работник обладает нужными навыками и знаниями чтобы качественно выполнить поставленную задачу. Но как же быть, когда знания присутствуют, а подтверждающего документа у человека нет? [b]Заказ диплома[/b] решит эту проблему. Покупка диплома любого университета РФ в нашей компании является надежным процессом, ведь документ будет заноситься в государственный реестр. При этом печать выполняется на официальных бланках ГОЗНАКа.
[b]Где приобрести диплом по нужной специальности?[/b]
https://worksale777.blogspot.com/2024/06/blog-post_30.html
[b]Хорошей учебы![/b]
[b]Здравствуйте[/b]!
Задался вопросом: можно ли на самом деле купить диплом государственного образца в Москве? Был приятно удивлен — это реально и легально!
Сначала искал информацию в интернете на тему: купить диплом в балашове, купить атестат об окончании школы, купить диплом биолога, купить диплом в димитровграде, купить новый диплом и получил базовые знания. В итоге остановился на материале: https://deporteshoy.com.ar/2020/07/facundo-calaggio-se-prende-deporteshoy-com-ar/
https://alrawidistrict4-5.org/locations/elks-club/#comment-15588
https://santiagodiapordia.com.ar/index.php/2022/01/05/el-boliche-malibu-anuncio-que-cierra-sus-puertas-por-el-aumento-de-casos-de-covid/
https://dverikris.ru/products/dver-premer-11-dg-dub-konyak-dk-41766/#comment_32636
https://www.fermes-pedagogiques-bretagne.fr/2016/03/03/un-fruit-a-la-recree/
Удачи!
[u][b] Здравствуйте![/b][/u]
Где купить диплом по необходимой специальности?
Готовый диплом с приложением 100% отвечает стандартам, неотличим от оригинала – даже со специальным оборудованием. Не стоит откладывать собственные мечты и задачи на долгие годы, реализуйте их с нами – отправьте заявку на изготовление документа уже сегодня!
[b]Заказать диплом о высшем образовании.[/b]
http://www.dachamania.ru/photo_gallrey/profile.php?uid=57389
http://postroika-remont.online/profile.php?u=oxutax
http://armhleb.ru/index.php?subaction=userinfo&user=ykacyze
http://silabgarza.net/forums/showthread.php?tid=268275
http://fly-fishing.ru/forum/topic/9324/?page=1#post-46170
[b]Удачи![/b]
[u][b] Здравствуйте![/b][/u]
Где приобрести диплом специалиста?
[b]Мы изготавливаем[/b] дипломы психологов, юристов, экономистов и других профессий по доступным ценам. Стоимость будет зависеть от выбранной специальности, года получения и образовательного учреждения. Стараемся поддерживать для покупателей адекватную ценовую политику.
https://peugeot-408.ru/blog.php?cp=14437
[b]Успешной учебы![/b]
[b]Здравствуйте[/b]!
Хочу поделиться своим опытом по заказу аттестата ПТУ. Думал, что это невозможно, и начал искать информацию в интернете по теме: купить диплом машиниста, купить диплом зубного техника, купить диплом в назрани, купить диплом повара, купить диплом врача. Постепенно углубляясь в тему, нашел отличный ресурс здесь: http://arms-russia.ru/gostevaya/?status=success и остался очень доволен!
Теперь у меня есть диплом сварщика о среднем специальном образовании, и я обеспечен на всю жизнь!
Успехов в учебе!
[u][b] Привет, друзья![/b][/u]
Для многих людей, купить диплом о высшем образовании – это острая необходимость, удачный шанс получить достойную работу. Но для кого-то – это понятное желание не терять массу времени на учебу в университете. С какой бы целью вам это не потребовалось, наша компания готова помочь вам. Максимально быстро, профессионально и по разумной стоимости изготовим диплом нового или старого образца на настоящих бланках с реальными подписями и печатями.
[b]Приобрести документ[/b] университета можно в нашем сервисе. Мы оказываем услуги по изготовлению и продаже документов об окончании любых университетов Российской Федерации. Вы получите необходимый диплом по любым специальностям, включая документы старого образца. Гарантируем, что при проверке документов работодателями, подозрений не появится.
О преимуществах наших документов:
• используем настоящие бланки “Гознака”;
• все подписи должностных лиц;
• настоящие печати учебного заведения;
• специальные водяные знаки, нити и прочие степени защиты;
• безупречное заполнение и оформление – ошибки полностью исключены;
• любая проверка документов.
[b]Наши специалисты предлагают[/b] выгодно и быстро приобрести диплом, который выполняется на оригинальном бланке и заверен печатями, водяными знаками, подписями. Диплом способен пройти любые проверки, даже с применением специальных приборов. Достигайте цели быстро и просто с нашей компанией.
[b]Где заказать диплом специалиста?[/b]
http://www.sledopit.club/wiki/index.php/%D0%9A%D0%B0%D1%87%D0%B5%D1%81%D1%82%D0%B2%D0%B5%D0%BD%D0%BD%D1%8B%D0%B5_%D0%BA%D0%BE%D0%BF%D0%B8%D0%B8_%D0%B4%D0%B8%D0%BF%D0%BB%D0%BE%D0%BC%D0%BE%D0%B2,_%D1%87%D1%82%D0%BE_%D1%81%D0%BC%D0%BE%D0%B3%D1%83%D1%82_%D0%BF%D1%80%D0%BE%D0%B9%D1%82%D0%B8_%D0%BB%D0%B5%D0%B3%D0%BA%D0%BE_%D0%BF%D1%80%D0%BE%D0%B2%D0%B5%D1%80%D0%BA%D1%83
http://azat.on.kg/blogs/780/ упить-?иплом-ѕошаговое-–уководство
http://guiltyworld.getbb.ru/viewtopic.php?f=3&t=3613
http://igrosoft.getbb.ru/viewtopic.php?f=11&t=1121
https://prnews.mirtesen.ru/blog/43288869578/Kupit-Diplom-Byistro-i-Legalno
[b]Успехов в учебе![/b]
[u][b] Здравствуйте![/b][/u]
Где купить диплом специалиста?
[b]Купить документ[/b] института вы сможете в нашем сервисе. Мы оказываем услуги по производству и продаже документов об окончании любых ВУЗов Российской Федерации. Вы сможете получить диплом по любым специальностям, любого года выпуска, включая документы СССР. Гарантируем, что при проверке документов работодателем, подозрений не появится.
http://yourealtynews.ru/page/4
[b]Успехов в учебе![/b]
[u][b] Добрый день![/b][/u]
Для некоторых людей, заказать диплом о высшем образовании – это острая необходимость, удачный шанс получить хорошую работу. Но для кого-то – это желание не терять время на учебу в универе. Что бы ни толкнуло вас на такой шаг, наша компания готова помочь. Максимально быстро, качественно и недорого сделаем документ любого года выпуска на настоящих бланках с реальными подписями и печатями.
[b]Приобрести документ[/b] о получении высшего образования вы можете у нас в Москве. Мы предлагаем документы об окончании любых ВУЗов Российской Федерации. Вы получите необходимый диплом по любым специальностям, любого года выпуска, в том числе документы старого образца. Даем 100% гарантию, что при проверке документа работодателями, подозрений не возникнет.
Преимущества наших дипломов:
• используем настоящие бланки “Гознак”;
• подлинные подписи должностных лиц;
• все печати ВУЗа;
• специальные водяные знаки, нити и иные степени защиты;
• идеальное заполнение и оформление – ошибок не бывает;
• любая проверка документов.
[b]Наши специалисты предлагают[/b] выгодно заказать диплом, который выполняется на оригинальной бумаге и заверен печатями, штампами, подписями официальных лиц. Диплом способен пройти лубую проверку, даже с применением специально предназначенного оборудования. Решите свои задачи максимально быстро с нашими дипломами.
[b]Где купить диплом специалиста?[/b]
https://xn—-btbthcge4aikr4i.xn--p1ai/forum/user/34204/
http://artshi.ru/index.php?subaction=userinfo&user=apypyx
https://goebecom.jofo.me/2268562.html
http://dvnshu.com/index.php?subaction=userinfo&user=uwalu
https://sovetushka.forum2x2.ru/t28783-topic#63531
[b]Успешной учебы![/b]
[u][b] Привет![/b][/u]
Для многих людей, купить диплом о высшем образовании – это необходимость, уникальный шанс получить достойную работу. Но для кого-то – это понятное желание не терять множество времени на учебу в институте. С какой бы целью вам это не понадобилось, наша компания готова помочь вам. Оперативно, профессионально и недорого сделаем диплом любого года выпуска на государственных бланках с реальными подписями и печатями.
[b]Купить документ[/b] университета вы имеете возможность в нашем сервисе. Мы предлагаем документы об окончании любых ВУЗов России. Вы получите необходимый диплом по любой специальности, включая документы старого образца. Гарантируем, что при проверке документа работодателем, подозрений не появится.
Превосходства наших дипломов:
• используем лишь настоящие бланки “Гознака”;
• все подписи должностных лиц;
• все печати ВУЗа;
• специальные водяные знаки, нити и иные степени защиты;
• идеальное качество оформления – ошибки исключены;
• любые проверки документа.
[b]Наша компания предлагает[/b] быстро и выгодно купить диплом, который выполняется на оригинальной бумаге и заверен печатями, водяными знаками, подписями должностных лиц. Наш диплом пройдет лубую проверку, даже при использовании профессиональных приборов. Достигайте своих целей быстро и просто с нашим сервисом.
[b]Где заказать диплом по актуальной специальности?[/b]
http://wmrp.listbb.ru/viewtopic.php?f=51&t=577
[b]Успешной учебы![/b]
[b]Всем привет[/b])
Будучи студентом, я наслаждался учебой до тех пор, пока не пришло время писать диплом. Но паниковать не стоило, ведь существуют компании, которые помогают с написанием и защитой диплома на отличные оценки!
Изначально я искал информацию по теме: купить диплом в киселевске, купить диплом в майкопе, купить диплом монтажника, купить диплом в майкопе, купить диплом в тобольске, затем наткнулся на http://lit-book.ru/index.php?subaction=userinfo&user=ytovozy, где все мои учебные вопросы были решены!
Удачи!
[b]Здравствуйте[/b]!
Хочу поделиться своим опытом по заказу аттестата ПТУ. Думал, что это невозможно, и начал искать информацию в интернете по теме: купить диплом в хасавюрте, купить диплом гознак, купить диплом в бугульме, купить диплом в орле, купить диплом в альметьевске. Постепенно углубляясь в тему, нашел отличный ресурс здесь: https://www.kharkov-balka.com/showthread.php?p=149846#post149846 и остался очень доволен!
Теперь у меня есть диплом сварщика о среднем специальном образовании, и я обеспечен на всю жизнь!
Удачи!
[u][b] Привет, друзья![/b][/u]
Наша компания предлагает выгодно заказать диплом, который выполнен на оригинальной бумаге и заверен мокрыми печатями, штампами, подписями. Данный документ способен пройти любые проверки, даже при использовании специфических приборов. Достигайте своих целей быстро и просто с нашим сервисом.
[b]Где купить диплом по нужной специальности?[/b]
http://pirat.iboards.ru/viewtopic.php?f=20&t=20746
[b]Успешной учебы![/b]
[b]Привет, друзья[/b]!
Всегда считал, что покупка диплома о высшем образовании — это миф. Но, оказалось, что все возможно! Сначала искал информацию по теме: купить диплом в усолье-сибирском, купить диплом в тобольске, купить диплом в набережных челнах, купить диплом кандидата наук, купить диплом с занесением в реестр, а затем перешел на дипломы вузов. Подробнее можно узнать здесь: http://hotellosjardines.com.do/general/welcome/#comment-68204
http://www.prup.ru/googledc.html?domain=originality-diplom.com
https://www.wantedly.com/id/diplomy_land
https://www.adirs-bookmarks.win/opening-possible-the-power-of-a-diploma-1
https://usk-rus.ru/products/opornaya-plita-op-6-5#comment_141545
Оказалось, что все возможно и официально, с упрощенными программами обучения. Теперь у меня диплом московского вуза нового образца, и я рекомендую вам воспользоваться этим шансом!
Хорошей учебы!
[b]Здравствуйте[/b]!
Хочу поделиться своим опытом по заказу аттестата ПТУ. Думал, что это невозможно, и начал искать информацию в интернете по теме: купить диплом в липецке, купить диплом в новотроицке, купить диплом вуза, купить диплом в мурманске, купить диплом. Постепенно углубляясь, нашел отличный ресурс здесь: https://mymoscow.forum24.ru/?1-6-0-00019695-000-0-0-1718284748
http://autotuninggroup.ru/product/spidometr-elektronnyj-kamaz-uaz/reviews/
http://probki.vyatka.ru/content/reshenie-20112013/
http://rytof.ru/node/15310
http://stroigarant13.ru/blog/napolnaya-styazhka-osnovnye-vidy/#comment_147700/
, и остался очень доволен!
Теперь у меня есть диплом сварщика о среднем специальном образовании, и я обеспечен на всю жизнь!
Хорошей учебы!
[b]Здравствуйте[/b]!
Задался вопросом: можно ли на самом деле купить диплом государственного образца в Москве? Был приятно удивлен — это реально и легально!
Сначала искал информацию в интернете на тему: купить диплом в ростове-на-дону, купить диплом в набережных челнах, купить диплом в шахтах, купить диплом сантехника, купить диплом в балашове и получил базовые знания. В итоге остановился на материале: https://prbb.0pk.me/viewtopic.php?id=596#p4624
http://compcar.ru/forum/member.php?u=97795
http://premium.listbb.ru/viewtopic.php?f=2&t=348
https://www.gooalsocial.com/blogs/view/5898
https://webyourself.eu/blogs/331003/??????-??????-????????-??????-??????-?-???????
Успехов в учебе!
[u][b] Добрый день![/b][/u]
Мы предлагаем дипломы психологов, юристов, экономистов и любых других профессий по разумным тарифам.
Мы можем предложить документы ВУЗов, которые расположены на территории всей Российской Федерации. Вы сможете заказать диплом от любого заведения, за любой год, включая документы старого образца СССР. Дипломы и аттестаты печатаются на бумаге высшего качества. Это позволяет делать настоящие дипломы, не отличимые от оригиналов. Документы заверяются всеми требуемыми печатями и штампами.
[b]Где заказать диплом по нужной специальности?[/b]
https://ingprint.ru/club/user/58725/forum/message/6909/203474/
[b]Здравствуйте[/b]!
Задумался а действительно можно купить диплом государственного образца в Москве, и был удивлен, все реально и главное официально!
Сначала серфил в сети и искал такие темы как: купить аттестат школы, купить диплом в петрозаводске, купить диплом в архангельске, купить диплом в кызыле, купить диплом в улан-удэ, получил базовую информацию.
Остановился в итоге на материале купить свидетельство о заключении брака, https://lider-school174.com/forum/user/1718/
Успешной учебы!
[b]Привет Друзья[/b]!
Всегда думал что купить диплом о высшем образовании это миф и нереально, но все оказалось не так, изначально искал информацию про: купить диплом цена, купить диплом в рубцовске, купить дипломы о высшем, купить диплом парикмахера, купить диплом в соликамске, потом про дипломы вузов, подробнее здесь http://elkin-geo.com/index.php?option=com_akobook
Оказалось все возможно, официально со специальными условия по упрощенным программам, так и сделал и теперь у меня есть диплом вуза Москвы нового образца, что советую и вам!
Успешной учебы!
[u][b] Привет, друзья![/b][/u]
Где приобрести диплом специалиста?
[b]Заказать документ[/b] университета вы можете в нашей компании в Москве. Мы оказываем услуги по изготовлению и продаже документов об окончании любых университетов РФ. Вы сможете получить необходимый диплом по любой специальности, включая документы образца СССР. Даем гарантию, что в случае проверки документа работодателями, подозрений не возникнет.
http://power.ekafe.ru/viewtopic.php?f=2&t=1644
[b]Хорошей учебы![/b]
[u][b] Добрый день![/b][/u]
Для многих людей, приобрести [b]диплом[/b] университета – это необходимость, возможность получить выгодную работу. Впрочем для кого-то – это желание не терять множество времени на учебу в ВУЗе. С какой бы целью вам это не понадобилось, наша фирма готова помочь. Быстро, профессионально и выгодно изготовим документ любого ВУЗа и любого года выпуска на подлинных бланках со всеми печатями.
[b]Наши специалисты предлагают[/b] выгодно заказать диплом, который выполняется на бланке ГОЗНАКа и заверен мокрыми печатями, водяными знаками, подписями официальных лиц. Диплом пройдет любые проверки, даже с использованием профессиональных приборов. Решите свои задачи быстро и просто с нашей компанией.
[b]Плюсы наших документов:[/b]
• используются настоящие бланки “Гознака”;
• необходимые подписи должностных лиц;
• все печати ВУЗа;
• водяные знаки, нити и иные степени защиты;
• идеальное качество оформления – ошибки полностью исключены;
• любые проверки оригинальности документа.
[b]Где купить диплом по необходимой специальности?[/b]
https://0xbt.net/blog/view/22729036/??????-??????-?-??????-?-??????-???????????
[b]Хорошей учебы![/b]
[u][b] Привет![/b][/u]
Где купить диплом специалиста?
Мы готовы предложить документы техникумов, которые находятся в любом регионе Российской Федерации. Документы будут заверены всеми обязательными печатями и подписями.
http://appleincub.ru/kupit-diplom-v-lyubom-gorode-rossii
[b]Удачи![/b]
[b]Привет всем[/b])
Хорошо быть студентом, пока не придет пора писать диплом, что и произошло со мной, но не стоит отчаиваться, ведь есть хорошие компании что помогают с написанием и сдачей диплома на хорошие оценки!
Изначально искал информацию про купить диплом маляра, купить диплом в симферополе, купить диплом в биробиджане, купить диплом в таганроге, купить диплом в шадринске, потом попал на http://repetitor.ekafe.ru/viewtopic.php?f=7&t=1291
http://toplentanews.ru/eksklyuzivnoe-obrazovanie-gde-kupit-diplom-vyisokogo-kachestva
https://fileua.forum.cool/viewtopic.php?id=3933#p8685
https://ekocom.ru/forum/?PAGE_NAME=profile_view&UID=12358
http://www.les-ailes-chalaisiennes.com/forum/topic/???-??????????-??????-?-??????-??-????/#postid-18215
и там решили все мои учебные заботы!
Успешной учебы!
[u][b] Привет![/b][/u]
Наши специалисты предлагают максимально быстро купить диплом, который выполнен на оригинальной бумаге и заверен мокрыми печатями, водяными знаками, подписями должностных лиц. Наш документ способен пройти любые проверки, даже при помощи профессиональных приборов. Достигайте цели быстро и просто с нашей компанией.
[b]Где купить диплом специалиста?[/b]
http://ostome.ru/forumbb/posting.php?mode=post&f=12
[b]Успешной учебы![/b]
[u][b] Здравствуйте![/b][/u]
Где купить диплом специалиста?
Купить диплом о высшем образовании.
[b]Цена во много раз ниже[/b] той, которую понадобилось бы платить на очном обучении в университете
https://rf-lowrate.ru/index.php?/topic/4947-%D0%BA%D1%83%D0%BF%D0%B8%D1%82%D1%8C-%D0%B4%D0%B8%D0%BF%D0%BB%D0%BE%D0%BC-s307c/
[b]Успешной учебы![/b]
[b]Здравствуйте[/b]!
Задумался а действительно можно купить диплом государственного образца в Москве, и был удивлен, все реально и главное официально!
Сначала серфил в сети и искал такие темы как: купить диплом в балаково, купить диплом инженера механика, купить диплом в бийске, купить диплом о среднем, купить диплом в самаре, получил базовую информацию.
Остановился в итоге на материале купить диплом переводчика, http://school5.p-fam.ru/users/ypepu
http://littleyaksa.yodev.net/bbs/board.php?bo_table=free&wr_id=5882155
http://wdrus.ru/products/varochnaya-panel-gazovaya-dometic-hb-2325-2-konf/
http://school5.p-fam.ru/users/yvabix
http://schoolchild-notes.blogspot.com/2014/03/blog-post_1.html
Удачи!
[u][b] Привет, друзья![/b][/u]
Мы изготавливаем дипломы психологов, юристов, экономистов и других профессий по приятным ценам.
Мы можем предложить документы техникумов, которые находятся на территории всей РФ. Можно приобрести качественно напечатанный диплом от любого учебного заведения, за любой год, указав подходящую специальность и оценки за все дисциплины. Дипломы и аттестаты делаются на “правильной” бумаге высшего качества. Это дает возможность делать настоящие дипломы, не отличимые от оригинала. Документы будут заверены необходимыми печатями и штампами.
[b]Где приобрести диплом по нужной специальности?[/b]
[url=https://skazka.g-talk.ru/viewtopic.php?f=1&t=1679&p=1705]igramlikes.com/contact/[/url]
Где купить Дольче Габбана [url=http://www.scm-fashion.ru]http://www.scm-fashion.ru[/url] .
[u][b] Привет![/b][/u]
Где купить диплом специалиста?
Готовый диплом с приложением целиком и полностью отвечает условиям и стандартам Министерства образования и науки Российской Федерации, никто не отличит его от оригинала. Не откладывайте собственные мечты и цели на потом, реализуйте их с нами – отправьте заявку на диплом прямо сейчас!
[b]Заказать диплом любого ВУЗа.[/b]
http://moj.webservis.ru/forums/profile.php?action=show&member=7618
http://ips-irk.ksworks.ru/index.php?subaction=userinfo&user=aniqadup
http://torgteh-rzn.ru/index.php?option=com_k2&view=itemlist&task=user&id=11436
http://b24activities.ru/club/forum/messages/forum4/topic76/message136/?result=reply#message136
https://allods.mlx.su/forums/topic/317-%D0%BA%D1%83%D0%BF%D0%B8%D1%82%D1%8C-%D0%B4%D0%B8%D0%BF%D0%BB%D0%BE%D0%BC-%D1%86%D0%B5%D0%BD%D0%B0-q710w/
[b]Удачи![/b]
[u][b] Привет, друзья![/b][/u]
Где купить диплом по актуальной специальности?
Купить диплом университета.
[b]Цена значительно меньше[/b] той, которую потребовалось бы заплатить за обучение в ВУЗе
http://www.gencotyre.com/comerblog/member.asp?action=view&memName=ixeqep
[b]Успешной учебы![/b]
[u][b] Здравствуйте![/b][/u]
Заказать диплом университета.
Мы предлагаем заказать диплом отличного качества, который не отличить от оригинала без участия специалистов высокой квалификации с дорогостоящим оборудованием.
[b]Где приобрести диплом по нужной специальности?[/b]
https://glowsubs.ru/forum/messages/forum2/topic2344/message9669/?result=new#message9669
[b]Успешной учебы![/b]
[u][b] Здравствуйте![/b][/u]
Приобрести диплом о высшем образовании.
Мы предлагаем купить диплом отличного качества, который не отличить от оригинального документа без участия специалистов высокой квалификации с дорогим оборудованием.
[b]Где купить диплом специалиста?[/b]
http://wap.fortboyard2012forum.4adm.ru/viewtopic.php?f=27&t=4120
[b]Успешной учебы![/b]
[u][b] Добрый день![/b][/u]
Где приобрести диплом по нужной специальности?
Приобретение диплома любого университета РФ в нашей компании – надежный процесс, ведь документ [b]будет заноситься в реестр[/b]. Печать выполняется на специальных бланках, установленных государством.
Вы покупаете диплом [b]через надежную и проверенную временем компанию.[/b]
http://izumrudnoeozero.listbb.ru/posting.php?mode=post&f=8
[b]Хорошей учебы![/b]
[u][b] Привет![/b][/u]
Где заказать диплом по необходимой специальности?
[b]Заказать документ[/b] о получении высшего образования можно у нас в Москве. Мы предлагаем документы об окончании любых ВУЗов РФ. Вы получите диплом по любым специальностям, включая документы старого образца. Даем 100% гарантию, что в случае проверки документа работодателями, подозрений не появится.
http://forum.twilightmu.com/album.php?albumid=243&pictureid=1529
[b]Успехов в учебе![/b]
[u][b] Добрый день![/b][/u]
Приобрести документ института вы имеете возможность у нас. Мы оказываем услуги по продаже документов об окончании любых ВУЗов РФ. Вы получите диплом по любой специальности, любого года выпуска, в том числе документы Советского Союза. Даем гарантию, что при проверке документов работодателями, подозрений не возникнет.
[b]Наши специалисты предлагают[/b] выгодно купить диплом, который выполнен на оригинальном бланке и заверен печатями, штампами, подписями. Диплом пройдет лубую проверку, даже при помощи профессионального оборудования. Решите свои задачи быстро и просто с нашими дипломами.
[b]Где приобрести диплом по нужной специальности?[/b]
https://ok-vmeste.ru/toget/1829-kupit-diplom-v-krasnodare.html
[b]Хорошей учебы![/b]
[u][b] Добрый день![/b][/u]
Для многих людей, приобрести [b]диплом[/b] о высшем образовании – это острая необходимость, шанс получить отличную работу. Но для кого-то – это желание не терять огромное количество времени на учебу в ВУЗе. С какой бы целью вам это не потребовалось, мы готовы помочь. Оперативно, профессионально и по доступной цене изготовим документ любого года выпуска на подлинных бланках с реальными печатями.
[b]Наши специалисты предлагают[/b] выгодно и быстро купить диплом, который выполняется на оригинальной бумаге и заверен печатями, водяными знаками, подписями. Данный диплом пройдет лубую проверку, даже при помощи профессионального оборудования. Решайте свои задачи быстро и просто с нашим сервисом.
[b]Где приобрести диплом по нужной специальности?[/b]
https://slingomama74.bbeasy.ru/viewtopic.php?id=2283#p5410
[b]Хорошей учебы![/b]
wow raid carry service [url=http://www.kreativwerkstatt-esens.de]http://www.kreativwerkstatt-esens.de[/url] .
[u][b] Здравствуйте![/b][/u]
Где купить диплом по нужной специальности?
Купить документ о получении высшего образования вы можете в нашей компании в Москве. Мы предлагаем документы об окончании любых университетов России.
[b]Мы предлагаем[/b] дипломы любой профессии по выгодным ценам. Стоимость будет зависеть от выбранной специальности, года получения и образовательного учреждения. Всегда стараемся поддерживать для покупателей адекватную ценовую политику.
http://fabnews.ru/blog/6726.html
[b]Хорошей учебы![/b]
[u][b] Привет, друзья![/b][/u]
Где купить диплом специалиста?
Приобрести документ института можно в нашей компании в Москве. Мы оказываем услуги по производству и продаже документов об окончании любых ВУЗов России. Вы получите необходимый диплом по любой специальности, любого года выпуска, включая документы Советского Союза. Даем 100% гарантию, что в случае проверки документов работодателем, никаких подозрений не появится.
[b]Наши специалисты предлагают[/b] выгодно и быстро купить диплом, который выполнен на бланке ГОЗНАКа и заверен мокрыми печатями, штампами, подписями. Данный диплом способен пройти любые проверки, даже с применением профессионального оборудования. Решите свои задачи быстро с нашей компанией.
http://aranzhirovki.ru/smf/index.php?topic=4254.0
http://o91746bp.beget.tech/2024/03/02/kak-seychas-podobrat-nadezhnyy-onlayn-magazin-s-diplomami.html
https://kurkure.ru/index.php/cb-profile/pluginclass/cbblogs?action=blogs&func=show&id=16
http://sampnl.listbb.ru/viewtopic.php?f=3&t=399
https://akademiyavodopad.ru/forum/messages/forum7/topic333/message641/?result=new#message641
[u][b] Привет, друзья![/b][/u]
Где заказать диплом специалиста?
Покупка диплома любого университета РФ в нашей компании является надежным делом, так как документ [b]будет заноситься в государственный реестр[/b]. Печать выполняется на официальных бланках, установленных государством.
Вы приобретаете диплом [b]через надежную компанию.[/b]
http://freedomrp.getbb.ru/posting.php?mode=post&f=110&sid=22e4a73d4127936bf3f043cddf526605
[b]Успешной учебы![/b]
[u][b] Здравствуйте![/b][/u]
Купить документ ВУЗа можно в нашем сервисе. Мы предлагаем документы об окончании любых ВУЗов России. Вы получите необходимый диплом по любым специальностям, любого года выпуска, включая документы образца СССР. Гарантируем, что при проверке документов работодателями, подозрений не появится.
[b]Мы предлагаем[/b] выгодно заказать диплом, который выполняется на бланке ГОЗНАКа и заверен мокрыми печатями, водяными знаками, подписями. Диплом способен пройти любые проверки, даже при использовании профессионального оборудования. Достигайте своих целей быстро с нашими дипломами.
[b]Где заказать диплом по необходимой специальности?[/b]
http://slavsbyt.ru/index.php?subaction=userinfo&user=ytukih
[b]Удачи![/b]
[u][b] Здравствуйте![/b][/u]
Для некоторых людей, заказать [b]диплом[/b] ВУЗа – это острая потребность, удачный шанс получить достойную работу. Впрочем для кого-то – это желание не терять огромное количество времени на учебу в университете. Что бы ни толкнуло вас на такое решение, наша фирма готова помочь. Оперативно, качественно и недорого сделаем документ нового или старого образца на государственных бланках с реальными печатями.
[b]Наша компания предлагает[/b] быстро и выгодно заказать диплом, который выполнен на оригинальном бланке и заверен печатями, штампами, подписями. Наш диплом способен пройти лубую проверку, даже при использовании специально предназначенного оборудования. Решайте свои задачи быстро с нашим сервисом.
[b]Где купить диплом специалиста?[/b]
http://paulikipedia.ru/index.php/????_?_??????:_????_??????_?_????????_?_???????
[b]Удачи![/b]
[u][b] Привет, друзья![/b][/u]
Купить диплом ВУЗа.
Наш сервис предлагает заказать диплом высочайшего качества, который невозможно отличить от оригинала без использования дорогостоящего оборудования и опытного специалиста.
[b]Где купить диплом по необходимой специальности?[/b]
http://lubov.listbb.ru/viewtopic.php?f=2&t=433
[b]Хорошей учебы![/b]
[b]Привет, друзья[/b]!
Всегда считал, что покупка диплома о высшем образовании — это миф и невозможно. Но, к счастью, оказался неправ. Сначала искал информацию по теме: купить диплом в улан-удэ, купить аттестат за 11 класс, купить диплом в хасавюрте, купить диплом в волгограде, #купить диплом монтажника, а затем переключился на дипломы вузов. Подробности здесь: http://forumsilverstars.forum24.ru/?1-5-0-00002588-000-0-0-1707331190
Оказалось, что все реально и легально, со специальными условиями и упрощенными программами. Теперь у меня диплом московского вуза нового образца, что я настоятельно рекомендую и вам!
Удачи!
[b]Здравствуйте[/b]!
Задался вопросом: можно ли на самом деле купить диплом государственного образца в Москве? Был приятно удивлен — это реально и легально!
Сначала искал информацию в интернете на тему: купить диплом в миассе, купить диплом в йошкар-оле, купить диплом в кызыле, купить диплом в вологде, купить диплом в балашове и получил базовые знания. В итоге остановился на материале: http://nvkb.ru/forum/index.php/user/99038/
Удачи!
[b]Здравствуйте[/b]!
Хочу рассказать о своем опыте по заказу аттестата пту, думал это не реально и стал искать информацию в сети, про купить диплом в шадринске, купить диплом колледжа, купить диплом в новосибирске, купить диплом медсестры, куплю диплом кандидата наук, постепенно вникая в суть дела нашел отличный материал здесь
http://scorers.org/arsenal-re-sign-real-madrids-dani-ceballos-on-loan/#comment-318099/
http://intextv.by/forum/user/62587/
https://stahlberg-shop.ru/products/chajnik-zavarochnij-taller-sajmon-tr-1345-1-litr-s-sitechkom-st-58640/#comment_1481/
http://autotuninggroup.ru/product/spidometr-elektronnyj-kamaz-uaz/reviews/
http://www.hcceskalipa.cz/bazarek/premialnie
и был очень доволен!
Теперь у меня есть диплом столяра о среднем специальном образовании, и я обеспечен на всю жизнь)
Удачи!
[b]Здравствуйте[/b]!
Задался вопросом: можно ли на самом деле купить диплом государственного образца в Москве? Был приятно удивлен — это реально и легально!
Сначала искал информацию в интернете на тему: купить диплом в орле, купить диплом в бугульме, купить диплом университета, купить диплом о высшем образовании , купить диплом в вологде и получил базовые знания. В итоге остановился на материале: http://old.trudcher.ru/users.php?m=details&id=16046
Удачи!
[u][b] Привет![/b][/u]
Где купить диплом по нужной специальности?
Купить документ о получении высшего образования можно у нас в Москве. Мы предлагаем документы об окончании любых университетов Российской Федерации.
[b]Мы можем предложить[/b] дипломы психологов, юристов, экономистов и любых других профессий по приятным ценам. Стоимость зависит от выбранной специальности, года выпуска и образовательного учреждения. Стараемся поддерживать для покупателей адекватную политику цен.
https://t.me/jevev/7852
[b]Успехов в учебе![/b]
[u][b] Добрый день![/b][/u]
Мы изготавливаем дипломы любой профессии по приятным тарифам.
Мы можем предложить документы техникумов, расположенных в любом регионе России. Вы можете купить диплом за любой год, в том числе документы старого образца. Документы выпускаются на бумаге самого высокого качества. Это дает возможность делать настоящие дипломы, не отличимые от оригиналов. Документы будут заверены необходимыми печатями и штампами.
[b]Где купить диплом по необходимой специальности?[/b]
[url=http://www.game-play.ru/forum/index.php?showtopic=12423]www.game-play.ru/forum/index.php?showtopic=12423[/url]
[b]Привет всем[/b])
Хорошо быть студентом, пока не придет пора писать диплом, что и произошло со мной, но не стоит отчаиваться, ведь есть хорошие компании что помогают с написанием и сдачей диплома на хорошие оценки!
Изначально искал информацию про купить диплом врача, купить диплом в тобольске, купить диплом для иностранцев, купить свидетельство о рождении, купить диплом о среднем, потом попал на https://www.pitomec.ru/forum/post/11484
https://macadamlab.ru/wiki/index.php?title=The_Importance_of_a_Diploma_in_Education:_Empowering_Minds_and_Forming_Futures
https://www.tnrad.org/community/con-discussion/certificate-of-need/paged/8125/
http://avtolux48.ru/people/user/366/blog/6468/
https://produtovirtual.com.br/atendimento-pre-hospitalar-aph/
и там решили все мои учебные заботы!
Хорошей учебы!
[b]Здравствуйте[/b]!
Хочу поделиться своим опытом по заказу аттестата ПТУ. Думал, что это невозможно, и начал искать информацию в интернете по теме: купить диплом повара-кондитера, купить диплом в южно-сахалинске, купить диплом цена, где купить диплом, купить диплом тренера. Постепенно углубляясь, нашел отличный ресурс здесь: http://liderotrasli.ru/index.php?subaction=userinfo&user=okuwuc, и остался очень доволен!
Теперь у меня есть диплом сварщика о среднем специальном образовании, и я обеспечен на всю жизнь!
Удачи!
[u][b] Привет![/b][/u]
Для многих людей, купить [b]диплом[/b] университета – это острая потребность, возможность получить достойную работу. Но для кого-то – это очевидное желание не терять огромное количество времени на учебу в университете. С какой бы целью вам это не потребовалось, наша компания готова помочь вам. Максимально быстро, качественно и по доступной цене изготовим документ любого ВУЗа и года выпуска на подлинных бланках с реальными печатями.
[b]Наша компания предлагает[/b] выгодно заказать диплом, который выполнен на оригинальной бумаге и заверен печатями, штампами, подписями. Данный документ способен пройти любые проверки, даже с применением специального оборудования. Решайте свои задачи максимально быстро с нашими дипломами.
[b]Где заказать диплом специалиста?[/b]
http://minimoo.eu/index.php/en/forum/welcome-mat/616041
[b]Хорошей учебы![/b]
[b]Здравствуйте[/b]!
Задался вопросом: можно ли на самом деле купить диплом государственного образца в Москве? Был приятно удивлен — это реально и легально!
Сначала искал информацию в интернете на тему: купить диплом в энгельсе, купить диплом биолога, купить диплом стоматолога, купить диплом в воронеже, купить диплом в пскове и получил базовые знания. В итоге остановился на материале: https://forum.armyansk.info/smoking-room/kupit-diplom-t23524.html
http://gderabotaem.ru/company/gde-nedorogo-kupit-diplom
https://aporiaesports.com/news-headline-title-two/#comment-22699
http://www.teamhoffstedt.se/2009/09/mini-transat-2009-starten/comment-page-422/
https://www.automaxtools.me/product/ps-500-hydraulic-shop-press/#comment-6905
Успехов в учебе!
[b]Здравствуйте[/b]!
Задался вопросом: можно ли на самом деле купить диплом государственного образца в Москве? Был приятно удивлен — это реально и легально!
Сначала искал информацию в интернете на тему: купить диплом в азове, купить диплом в королёве, купить диплом в москве, купить диплом в петрозаводске , купить диплом в усолье-сибирском и получил базовые знания. В итоге остановился на материале: http://fabnews.ru/blog/7183.html
Удачи!
[u][b] Здравствуйте![/b][/u]
Где заказать диплом специалиста?
[b]Заказать документ[/b] о получении высшего образования можно в нашей компании в Москве. Мы предлагаем документы об окончании любых ВУЗов Российской Федерации. Вы сможете получить необходимый диплом по любой специальности, включая документы старого образца. Даем гарантию, что при проверке документа работодателями, никаких подозрений не возникнет.
http://entropiques.fr/userinfo.php?uid=30495
[b]Успехов в учебе![/b]
[u][b] Здравствуйте![/b][/u]
Мы предлагаем дипломы психологов, юристов, экономистов и любых других профессий по доступным тарифам.
Мы готовы предложить документы техникумов, которые расположены в любом регионе РФ. Вы сможете приобрести качественный диплом от любого учебного заведения, за любой год, включая документы СССР. Дипломы и аттестаты выпускаются на бумаге высшего качества. Это дает возможности делать государственные дипломы, не отличимые от оригиналов. Они заверяются необходимыми печатями и штампами.
Гарантируем, что при проверке документов работодателями, подозрений не возникнет.
[b]Где приобрести диплом специалиста?[/b]
[url=http://bazhenova.greatforum.ru/viewtopic.php?f=17&t=3399]samara110.ru/forum/posting.php?mode=post&f=15[/url]
[u][b] Привет![/b][/u]
Где купить диплом специалиста?
[b]Заказать документ[/b] университета можно у нас в Москве. Мы оказываем услуги по продаже документов об окончании любых университетов Российской Федерации. Вы сможете получить необходимый диплом по любым специальностям, включая документы СССР. Даем 100% гарантию, что в случае проверки документов работодателями, каких-либо подозрений не возникнет.
http://probki.vyatka.ru/content/reshenie-20112013/
[b]Успехов в учебе![/b]
[u][b] Привет, друзья![/b][/u]
Мы готовы предложить дипломы любой профессии по приятным тарифам.
Мы готовы предложить документы ВУЗов, которые расположены в любом регионе РФ. Вы имеете возможность приобрести качественный диплом от любого заведения, за любой год, включая сюда документы старого образца СССР. Дипломы и аттестаты делаются на “правильной” бумаге высшего качества. Это позволяет делать настоящие дипломы, которые невозможно отличить от оригиналов. Они будут заверены необходимыми печатями и подписями.
Даем 100% гарантию, что в случае проверки документов работодателями, каких-либо подозрений не появится.
[b]Где купить диплом специалиста?[/b]
[url=http://sad-montessori.ru/forum/user/296621/]antonovschool.ru/forum/messages/forum1/topic228/message234/?result=new[/url]
[b]Здравствуйте[/b]!
Задался вопросом: можно ли на самом деле купить диплом государственного образца в Москве? Был приятно удивлен — это реально и легально!
Сначала искал информацию в интернете на тему: купить диплом автомеханика, купить диплом в лениногорске, купить диплом маляра, куплю диплом, купить новый диплом и получил базовые знания. В итоге остановился на материале: http://avrorp.getbb.ru/viewtopic.php?f=183&t=615
Успешной учебы!
[b]Привет всем[/b])
Студенческая жизнь прекрасна, пока не приходит время писать диплом, как это случилось со мной. Не стоит отчаиваться, ведь существуют компании, которые помогают с написанием и защитой диплома на высокие оценки!
Сначала я искал информацию по теме: купить диплом штукатура, купить диплом вуза, купить диплом в анжеро-судженске, купить диплом в новоуральске, купить диплом, а потом наткнулся на https://www.festamusic.com/krustoipiru-2/#comment-18025
https://chicotavares.com.br/ola-mundo/
https://liveratetoday.com/chicken-rates/chicken-rate-today-in-jamnagar/
https://www.nagasakiwagyu.com/265#comment-257956
https://forumrabota.0pk.me/viewtopic.php?id=7515#p17023
, где все мои учебные проблемы были решены!
Удачи!
[u][b] Привет, друзья![/b][/u]
Мы изготавливаем дипломы любой профессии по разумным ценам. Стоимость зависит от определенной специальности, года получения и ВУЗа.
Где купить диплом по актуальной специальности?
[b]Приобрести диплом университета[/b]
https://landik-diploms-srednee.ru/kupit-diplom-saratov
[b]Успешной учебы![/b]
[u][b] Добрый день![/b][/u]
Где приобрести диплом специалиста?
Приобретение диплома университета России у нас – надежный процесс, так как документ [b]заносится в государственный реестр[/b]. При этом печать осуществляется на специальных бланках, установленных государством.
Вы покупаете диплом [b]через надежную и проверенную временем компанию.[/b]
http://borovsk-tract.maxbb.ru/posting.php?mode=post&f=1
[b]Успешной учебы![/b]
[b]Здравствуйте[/b]!
Задумался а действительно можно купить диплом государственного образца в Москве, и был удивлен, все реально и главное официально!
Сначала серфил в сети и искал такие темы как: купить диплом в нефтекамске, купить диплом в минеральных водах, купить аттестат за 9 классов, купить диплом в дзержинске, купить аттестат за 9 классов, получил базовую информацию.
Остановился в итоге на материале купить диплом в ставрополе, http://impressiverp.listbb.ru/viewtopic.php?f=16&t=658
Успехов в учебе!
[u][b] Привет, друзья![/b][/u]
Мы готовы предложить дипломы любых профессий по приятным тарифам. Цена может зависеть от выбранной специальности, года выпуска и ВУЗа.
Где заказать диплом по нужной специальности?
[b]Заказать диплом университета[/b]
https://arusak-diploms-srednee.ru/diplom-s-reestromkupit-kupit
[b]Удачи![/b]
[b]Привет, друзья[/b]!
Всегда считал, что покупка диплома о высшем образовании — это миф. Но, оказалось, что все возможно! Сначала искал информацию по теме: купить диплом в армавире, купить аттестат за 11 класс, купить диплом в канске, купить диплом в тольятти, купить диплом в глазове, а затем перешел на дипломы вузов. Подробнее можно узнать здесь: http://seneka-vl.ru/index.php?subaction=userinfo&user=yrixiva
Оказалось, что все возможно и официально, с упрощенными программами обучения. Теперь у меня диплом московского вуза нового образца, и я рекомендую вам воспользоваться этим шансом!
Успешной учебы!
[u][b] Добрый день![/b][/u]
Где приобрести диплом по нужной специальности?
Наши специалисты предлагают быстро и выгодно заказать диплом, который выполняется на оригинальной бумаге и заверен мокрыми печатями, водяными знаками, подписями. Документ способен пройти лубую проверку, даже при помощи профессионального оборудования. Достигайте цели быстро и просто с нашими дипломами.
[b]Приобрести диплом о высшем образовании.[/b]
https://kfepeuvjj.post-blogs.com/49755493/%D0%9A%D0%B0%D0%BA-%D0%BC%D0%BE%D0%B6%D0%BD%D0%BE-%D0%B1%D1%83%D0%B4%D0%B5%D1%82-%D0%BD%D0%B5%D0%B4%D0%BE%D1%80%D0%BE%D0%B3%D0%BE-%D0%BF%D1%80%D0%B8%D0%BE%D0%B1%D1%80%D0%B5%D1%81%D1%82%D0%B8-%D0%B0%D1%82%D1%82%D0%B5%D1%81%D1%82%D0%B0%D1%82-%D0%B2-%D0%BE%D0%BD%D0%BB%D0%B0%D0%B9%D0%BD-%D0%BC%D0%B0%D0%B3%D0%B0%D0%B7%D0%B8%D0%BD%D0%B5
https://lab.panda-studio.pro/index.php?/gallery/image/119-%D0%B7%D0%B0%D0%BA%D0%B0%D0%B7%D1%8B%D0%B2%D0%B0%D0%B5%D0%BC-%D0%B4%D0%B8%D0%BF%D0%BB%D0%BE%D0%BC-%D0%B2-%D0%BB%D1%83%D1%87%D1%88%D0%B5%D0%BC-%D0%B8%D0%BD%D1%82%D0%B5%D1%80%D0%BD%D0%B5%D1%82-%D0%BC%D0%B0%D0%B3%D0%B0%D0%B7%D0%B8%D0%BD%D0%B5-%D0%BF%D0%BE-%D0%B2%D1%8B%D0%B3%D0%BE%D0%B4%D0%BD%D0%BE%D0%B9-%D1%86%D0%B5%D0%BD%D0%B5/
http://b98385gb.beget.tech/2024/07/09/otlichnye-ceny-i-prekrasnoe-kachestvo-diplomy-onlayn.html
https://naijamatta.com/read-blog/20316
https://www.roxgo.cl/gallery/image/4255-%D0%BD%D0%B8%D0%B7%D0%BA%D0%B8%D0%B5-%D1%86%D0%B5%D0%BD%D1%8B-%D0%B8-%D0%B2%D1%8B%D1%81%D0%BE%D0%BA%D0%BE%D0%B5-%D0%BA%D0%B0%D1%87%D0%B5%D1%81%D1%82%D0%B2%D0%BE-%D0%B4%D0%B8%D0%BF%D0%BB%D0%BE%D0%BC%D1%8B-%D0%BE%D0%BD%D0%BB%D0%B0%D0%B9%D0%BD/
[u][b] Добрый день![/b][/u]
Где заказать диплом специалиста?
Мы готовы предложить документы ВУЗов, расположенных в любом регионе РФ. Документы заверяются необходимыми печатями и подписями.
Купить диплом любого университета:
https://arhonskforum.rolka.me/viewtopic.php?id=1321#p2069
[u][b] Привет![/b][/u]
Где заказать диплом по нужной специальности?
Купить документ института можно у нас. Мы предлагаем документы об окончании любых ВУЗов Российской Федерации.
[b]Мы предлагаем[/b] выгодно и быстро приобрести диплом, который выполняется на оригинальном бланке и заверен мокрыми печатями, штампами, подписями должностных лиц. Диплом пройдет лубую проверку, даже с применением профессионального оборудования. Решайте свои задачи быстро и просто с нашим сервисом.
http://pora-valit.com/wiki/index.php?title=%D0%98%D0%BD%D1%82%D0%B5%D1%80%D0%BD%D0%B5%D1%82-%D0%BC%D0%B0%D0%B3%D0%B0%D0%B7%D0%B8%D0%BD_%D1%81_%D0%BE%D0%B1%D1%88%D0%B8%D1%80%D0%BD%D1%8B%D0%BC_%D0%B0%D1%81%D1%81%D0%BE%D1%80%D1%82%D0%B8%D0%BC%D0%B5%D0%BD%D1%82%D0%BE%D0%BC_%D0%B4%D0%B8%D0%BF%D0%BB%D0%BE%D0%BC%D0%BE%D0%B2_%D0%B8_%D0%B0%D1%82%D1%82%D0%B5%D1%81%D1%82%D0%B0%D1%82%D0%BE%D0%B2
https://www.consult-exp.com/blogs/140944/ упить-?иплом-ќфициальные-?окументы-Ѕыстро-и-Ћегко
http://hpc.bestbb.ru/viewtopic.php?id=409
http://drochan.listbb.ru/viewtopic.php?f=4&t=262
https://smolensk.forum2x2.ru/t2969-topic#6850
[u][b] Привет![/b][/u]
Где заказать диплом по необходимой специальности?
[b]Приобрести документ[/b] института вы имеете возможность в нашей компании в столице. Мы оказываем услуги по производству и продаже документов об окончании любых университетов РФ. Вы сможете получить необходимый диплом по любой специальности, включая документы образца СССР. Даем гарантию, что в случае проверки документов работодателями, подозрений не возникнет.
https://taksafonchik.borda.ru/?1-3-0-00015138-000-0-0-1718281813
[b]Хорошей учебы![/b]
[u][b] Здравствуйте![/b][/u]
Где заказать диплом по актуальной специальности?
Наши специалисты предлагают выгодно и быстро заказать диплом, который выполнен на оригинальной бумаге и заверен мокрыми печатями, водяными знаками, подписями должностных лиц. Данный документ способен пройти лубую проверку, даже с применением специального оборудования. Решите свои задачи быстро и просто с нашими дипломами.
[b]Приобрести диплом любого университета.[/b]
https://social.ghame.org/read-blog/8059_podrobnoe-opisanie-pokupki-dokumentov-v-magazine.html
https://www.lawtech.ru/subscribe/25369-09072024
https://a8g2p9igc.blogvivi.com/28824150/%D0%9A%D0%B0%D0%BA-%D0%B2%D0%BE%D0%B7%D0%BC%D0%BE%D0%B6%D0%BD%D0%BE-%D0%B1%D1%83%D0%B4%D0%B5%D1%82-%D0%BD%D0%B5%D0%B4%D0%BE%D1%80%D0%BE%D0%B3%D0%BE-%D0%BF%D1%80%D0%B8%D0%BE%D0%B1%D1%80%D0%B5%D1%81%D1%82%D0%B8-%D0%B4%D0%B8%D0%BF%D0%BB%D0%BE%D0%BC-%D0%B2-%D0%B8%D0%BD%D1%82%D0%B5%D1%80%D0%BD%D0%B5%D1%82-%D0%BC%D0%B0%D0%B3%D0%B0%D0%B7%D0%B8%D0%BD%D0%B5
https://pakhie.com/blogs/8933/%D0%9A%D0%B0%D0%BA-%D0%B2%D0%BE%D0%B7%D0%BC%D0%BE%D0%B6%D0%BD%D0%BE-%D0%BD%D0%B5%D0%B4%D0%BE%D1%80%D0%BE%D0%B3%D0%BE-%D0%BF%D1%80%D0%B8%D0%BE%D0%B1%D1%80%D0%B5%D1%81%D1%82%D0%B8-%D0%B0%D1%82%D1%82%D0%B5%D1%81%D1%82%D0%B0%D1%82-%D0%B2-%D0%B8%D0%BD%D1%82%D0%B5%D1%80%D0%BD%D0%B5%D1%82-%D0%BC%D0%B0%D0%B3%D0%B0%D0%B7%D0%B8%D0%BD%D0%B5
https://amengram.com/blogs/358/%D0%9F%D0%BE%D0%BA%D1%83%D0%BF%D0%B0%D0%B5%D0%BC-%D0%B4%D0%B8%D0%BF%D0%BB%D0%BE%D0%BC-%D0%B2-%D0%BB%D1%83%D1%87%D1%88%D0%B5%D0%BC-%D0%BC%D0%B0%D0%B3%D0%B0%D0%B7%D0%B8%D0%BD%D0%B5-%D0%BF%D0%BE-%D0%B2%D1%8B%D0%B3%D0%BE%D0%B4%D0%BD%D0%BE%D0%B9-%D1%86%D0%B5%D0%BD%D0%B5
[u][b] Привет, друзья![/b][/u]
Мы можем предложить дипломы психологов, юристов, экономистов и прочих профессий по приятным ценам.
Мы предлагаем документы техникумов, которые находятся на территории всей Российской Федерации. Вы сможете купить качественно сделанный диплом за любой год, указав подходящую специальность и оценки за все дисциплины. Дипломы и аттестаты выпускаются на бумаге высшего качества. Это позволяет делать настоящие дипломы, не отличимые от оригиналов. Они будут заверены необходимыми печатями и подписями.
Гарантируем, что при проверке документов работодателями, никаких подозрений не возникнет.
[b]Где заказать диплом по нужной специальности?[/b]
[url=http://webnewsrealty.ru/kupit-diplom-vash-pervyiy-shag-k-uspeshnoy-karere-i-stabilnomu-budushhemu]komfort.rusff.me/viewtopic.php?id=9252#p31038[/url]
[u][b] Добрый день![/b][/u]
Где купить диплом по актуальной специальности?
Мы готовы предложить документы ВУЗов, расположенных в любом регионе РФ. Документы будут заверены необходимыми печатями и штампами.
Приобрести диплом любого университета:
https://vntimes.biz/2024/06/08/Безопасно-ли-купить-диплом-о-среднем-образовании
[u][b] Здравствуйте![/b][/u]
Где заказать диплом по необходимой специальности?
Купить документ университета можно у нас в Москве. Мы оказываем услуги по производству и продаже документов об окончании любых ВУЗов Российской Федерации.
[b]Наши специалисты предлагают[/b] выгодно и быстро приобрести диплом, который выполнен на оригинальной бумаге и заверен мокрыми печатями, водяными знаками, подписями. Документ пройдет любые проверки, даже при использовании специфических приборов. Достигайте цели быстро и просто с нашими дипломами.
http://forum.jeep-club.by/index.php?/blog/4/entry-2757-%D0%B7%D0%B0%D1%87%D0%B5%D0%BC-%D0%BC%D0%BE%D0%B6%D0%B5%D1%82-%D0%BF%D0%BE%D1%82%D1%80%D0%B5%D0%B1%D0%BE%D0%B2%D0%B0%D1%82%D1%8C%D1%81%D1%8F-%D0%BF%D0%BE%D0%BA%D1%83%D0%BF%D0%BA%D0%B0-%D0%B4%D0%B8%D0%BF%D0%BB%D0%BE%D0%BC%D0%B0-%D0%B2-%D0%B8%D0%BD/
https://sontopic.com/blogs/1524/”спех-на-рассто€нии-клика-ѕочему-купить-диплом-лучший-вариант
http://severka.flybb.ru/topic234.html
https://carbonfacesocial.org/blogs/68152/Ёффективное-решение-дл€-вашей-карьеры-ѕокупка-диплома
http://zdshi-tula.ru/forum/?PAGE_NAME=message&FID=1&TID=57&MID=349&result=new
[u][b] Привет, друзья![/b][/u]
Где приобрести диплом по необходимой специальности?
Получаемый диплом с нужными печатями и подписями 100% отвечает стандартам, никто не сможет отличить его от оригинала.
[b]Приобрести диплом любого ВУЗа.[/b]
https://sonnick84.bloguetechno.com/%D0%9F%D1%80%D0%B0%D0%B2%D0%B8%D0%BB%D1%8C%D0%BD%D0%BE-%D0%B7%D0%B0%D0%BA%D0%B0%D0%B7%D1%8B%D0%B2%D0%B0%D0%B5%D0%BC-%D0%B4%D0%BE%D0%BA%D1%83%D0%BC%D0%B5%D0%BD%D1%82%D1%8B-%D0%B2-%D1%81%D0%B5%D1%82%D0%B8-%D0%B8%D0%BD%D1%82%D0%B5%D1%80%D0%BD%D0%B5%D1%82-%D0%BE%D0%B1%D0%B7%D0%BE%D1%80-63708705
https://nbcsocial.com/read-blog/7072
https://flerus-shop.hcp.dilhost.ru/club/user/3/forum/message/876/872/
http://true.pahom.su/2024/07/07/4-e-klyuchevyh-gruppy-onlayn-magazinov-chto-prodayut-dokumenty.html
http://wonecaegaehy.yousher.com/cto-mozet-sejcas-predostavit-magazin-s-diplomami
[b]Привет всем[/b])
Студенческая жизнь прекрасна, пока не приходит время писать диплом, как это случилось со мной. Не стоит отчаиваться, ведь существуют компании, которые помогают с написанием и защитой диплома на высокие оценки!
Сначала я искал информацию по теме: купить диплом в саратове, купить диплом в элисте, купить диплом в усть-илимске, купить диплом журналиста, купить диплом специалиста, а потом наткнулся на http://www.sanmiguelespecialidades.com/%D0%B4%D0%B8%D0%BF%D0%BB%D0%BE%D0%BC-%D0%BA%D1%83%D0%BF%D0%B8%D1%82%D1%8C/, где все мои учебные проблемы были решены!
Хорошей учебы!
[u][b] Добрый день![/b][/u]
Мы предлагаем дипломы психологов, юристов, экономистов и прочих профессий по выгодным тарифам. Цена будет зависеть от выбранной специальности, года получения и ВУЗа.
Где приобрести диплом по нужной специальности?
[b]Купить диплом о высшем образовании[/b]
https://landik-diploms-srednee.ru/kupit-diplom-v-rostove-na-donu
[b]Успехов в учебе![/b]
[u][b] Привет, друзья![/b][/u]
Где купить диплом специалиста?
Готовый диплом с необходимыми печатями и подписями отвечает условиям и стандартам Министерства образования и науки, никто не отличит его от оригинала.
[b]Заказать диплом университета.[/b]
http://selkovo.rolka.me/viewtopic.php?id=3413#p10101
https://sonnick84.ka-blogs.com/81580601/%D0%A7%D1%82%D0%BE-%D0%B8%D0%BC%D0%B5%D0%BD%D0%BD%D0%BE-%D0%BD%D0%B5%D0%BE%D0%B1%D1%85%D0%BE%D0%B4%D0%B8%D0%BC%D0%BE-%D0%B8%D0%B7-%D0%BE%D0%B1%D0%BE%D1%80%D1%83%D0%B4%D0%BE%D0%B2%D0%B0%D0%BD%D0%B8%D1%8F-%D0%B4%D0%BB%D1%8F-%D0%B8%D0%B7%D0%B3%D0%BE%D1%82%D0%BE%D0%B2%D0%BB%D0%B5%D0%BD%D0%B8%D1%8F-%D0%B4%D0%BE%D0%BA%D1%83%D0%BC%D0%B5%D0%BD%D1%82%D0%BE%D0%B2
https://humhub.mn.co/posts/61748838
https://transfer-tur.ru/ru/cb-profile/pluginclass/cbblogs?action=blogs&func=show&id=170
http://registraciavsaita.listbb.ru/posting.php?mode=post&f=2&sid=736cfe44c34ccae1f09d0c0f827a2bda
[u][b] Привет, друзья![/b][/u]
Купить диплом о высшем образовании.
Мы предлагаем купить диплом отличного качества, который невозможно отличить от оригинала без использования специального оборудования и квалифицированного специалиста.
[b]Где приобрести диплом по необходимой специальности?[/b]
http://mtm-2000.ru/users/ugeqihup
[b]Удачи![/b]
[u][b] Привет, друзья![/b][/u]
Купить документ университета можно у нас. Мы предлагаем документы об окончании любых ВУЗов Российской Федерации.
[b]Наши специалисты предлагают[/b] выгодно и быстро заказать диплом, который выполняется на бланке ГОЗНАКа и заверен печатями, штампами, подписями. Диплом способен пройти любые проверки, даже с применением профессиональных приборов.
http://www.receptar.ru/forum/profile.php?action=show&member=1531
http://heimur.ru/index.php?/topic/127-%D0%BA%D1%83%D0%BF%D0%B8%D1%82%D1%8C-%D0%B4%D0%B8%D0%BF%D0%BB%D0%BE%D0%BC-%D1%82%D0%B5%D1%85%D0%BD%D0%B8%D0%BA%D1%83%D0%BC%D0%B0-s434k/
http://dayz.tselik.ru/profile.php?action=show&member=10416
http://www.lhotkanet.cz/galerie/profile.php?uid=74901
https://civilpatrol.info/?q=petition/81146/russianydiplomix
[u][b] Привет, друзья![/b][/u]
Где приобрести диплом по необходимой специальности?
Мы предлагаем документы ВУЗов, которые находятся на территории всей Российской Федерации. Они будут заверены всеми необходимыми печатями и подписями.
Приобрести диплом университета:
https://bookmarkahref.com/story17344795/%D0%BF%D0%BE%D0%BB%D1%83%D1%87%D0%B8%D0%BB-%D0%B2%D1%82%D0%BE%D1%80%D0%BE%D0%B9-%D0%B4%D0%B8%D0%BF%D0%BB%D0%BE%D0%BC
[u][b] Привет![/b][/u]
Купить диплом университета.
Мы предлагаем заказать диплом в высоком качестве, неотличимый от оригинала без использования дорогостоящего оборудования и опытного специалиста.
[b]Где приобрести диплом по нужной специальности?[/b]
http://funemulator.free.fr/index.php?file=Members&op=detail&autor=ahibyni
[b]Успехов в учебе![/b]
[u][b] Привет![/b][/u]
Где заказать диплом по нужной специальности?
Заказать документ университета можно у нас в Москве. Мы предлагаем документы об окончании любых ВУЗов РФ.
[b]Наши специалисты предлагают[/b] выгодно и быстро приобрести диплом, который выполняется на оригинальном бланке и заверен мокрыми печатями, водяными знаками, подписями. Наш диплом способен пройти лубую проверку, даже при использовании специальных приборов. Решите свои задачи быстро с нашими дипломами.
http://wood.co.ua/wr_board/tools.php?event=profile&pname=odigemaf
http://astroroleplay.getbb.ru/viewtopic.php?f=6&t=151
http://profbuh.forumkz.ru/viewtopic.php?id=8049#p12701
http://poobshaemsea.flybb.ru/topic283.html
http://school45.bestbb.ru/viewtopic.php?id=448
[u][b] Привет![/b][/u]
Где заказать диплом специалиста?
[b]Приобрести документ[/b] института можно в нашей компании в Москве. Мы предлагаем документы об окончании любых ВУЗов Российской Федерации. Вы сможете получить диплом по любым специальностям, включая документы старого образца. Даем 100% гарантию, что при проверке документа работодателем, подозрений не возникнет.
http://import-moto.com/users/88?wid=3643
[b]Успехов в учебе![/b]
[u][b] Здравствуйте![/b][/u]
Приобрести документ о получении высшего образования можно у нас. Мы оказываем услуги по продаже документов об окончании любых ВУЗов Российской Федерации.
[b]Наша компания предлагает[/b] выгодно и быстро приобрести диплом, который выполняется на оригинальной бумаге и заверен печатями, водяными знаками, подписями должностных лиц. Наш диплом способен пройти любые проверки, даже с применением специально предназначенного оборудования.
http://gpp.innim.ru:81/forums/topic/3582/gosznacdiplomy/view/post_id/3599
http://wiki.natlife.ru/index.php?title=landsdiplomy
http://www.miranetwork.it/index.php?option=com_k2&view=itemlist&task=user&id=446408
http://intextv.by/forum/user/63242/
http://agro-ua.com/wr_board/tools.php?event=profile&pname=ubucycaj
[u][b] Добрый день![/b][/u]
Где купить диплом по нужной специальности?
Готовый диплом с необходимыми печатями и подписями полностью отвечает требованиям и стандартам, никто не сумеет отличить его от оригинала.
[b]Приобрести диплом любого университета.[/b]
https://lebanonhub.app/blogs/2381/%D0%9D%D0%B0-%D1%87%D1%82%D0%BE-%D0%B8%D0%BC%D0%B5%D0%BD%D0%BD%D0%BE-%D0%B2%D0%BD%D0%B8%D0%BC%D0%B0%D0%BD%D0%B8%D0%B5-%D0%BE%D0%B1%D1%80%D0%B0%D1%89%D0%B0%D1%82%D1%8C-%D0%BF%D1%80%D0%B8-%D0%BF%D0%BE%D0%BA%D1%83%D0%BF%D0%BA%D0%B8-%D0%B4%D0%B8%D0%BF%D0%BB%D0%BE%D0%BC%D0%B0-%D0%B2-%D1%81%D0%B5%D1%82%D0%B8
https://alanyatoday.ru/news/684-17-yi-festival-turizma-v-alanii.html
https://www.privsocial.com/read-blog/284
https://gerosland.com/read-blog/153
https://sonnick84.glifeblog.com/27727492/%D0%9A%D0%B0%D0%BA-%D0%BC%D0%BE%D0%B6%D0%BD%D0%BE-%D0%B7%D0%B0%D0%BA%D0%B0%D0%B7%D0%B0%D1%82%D1%8C-%D1%81%D0%B5%D0%B9%D1%87%D0%B0%D1%81-%D0%BA%D0%B0%D1%87%D0%B5%D1%81%D1%82%D0%B2%D0%B5%D0%BD%D0%BD%D1%8B%D0%B9-%D0%B4%D0%B8%D0%BF%D0%BB%D0%BE%D0%BC-%D0%B2-%D0%B8%D0%BD%D1%82%D0%B5%D1%80%D0%BD%D0%B5%D1%82%D0%B5
wow raid services [url=http://kreativwerkstatt-esens.de/]http://kreativwerkstatt-esens.de/[/url] .
[u][b] Привет, друзья![/b][/u]
Где приобрести диплом по нужной специальности?
Купить документ о получении высшего образования можно у нас. Мы предлагаем документы об окончании любых университетов России.
[b]Мы готовы предложить[/b] дипломы любой профессии по выгодным ценам. Цена будет зависеть от выбранной специальности, года получения и университета. Всегда стараемся поддерживать для клиентов адекватную политику цен.
http://divinecosmosnew.tforums.org/viewtopic.php?f=17&t=18718
[b]Успехов в учебе![/b]
[u][b] Здравствуйте![/b][/u]
Где приобрести диплом по необходимой специальности?
[b]Приобрести документ[/b] университета вы можете у нас. Мы оказываем услуги по производству и продаже документов об окончании любых ВУЗов РФ. Вы сможете получить диплом по любой специальности, любого года выпуска, включая документы СССР. Гарантируем, что при проверке документа работодателем, каких-либо подозрений не появится.
http://www.cheboksary-vse.ru/kluby-g-cheboksary/
[b]Успехов в учебе![/b]
[u][b] Добрый день![/b][/u]
Приобрести диплом о высшем образовании.
Мы предлагаем купить диплом отличного качества, неотличимый от оригинала без участия специалиста высокой квалификации со сложным оборудованием.
[b]Где приобрести диплом специалиста?[/b]
https://d.mwoff.org/index.php?/topic/49-%D0%BA%D1%83%D0%BF%D0%B8%D1%82%D1%8C-%D0%B0%D1%82%D1%82%D0%B5%D1%81%D1%82%D0%B0%D1%82-w898v/
[b]Успехов в учебе![/b]
[u][b] Привет![/b][/u]
Заказать документ о получении высшего образования можно в нашей компании. Мы оказываем услуги по производству и продаже документов об окончании любых университетов Российской Федерации. Вы сможете получить необходимый диплом по любым специальностям, любого года выпуска, включая документы старого образца. Гарантируем, что при проверке документа работодателями, подозрений не появится.
[b]Наши специалисты предлагают[/b] выгодно купить диплом, который выполняется на бланке ГОЗНАКа и заверен печатями, штампами, подписями. Документ пройдет любые проверки, даже при помощи специальных приборов. Достигайте свои цели быстро и просто с нашим сервисом.
[b]Где приобрести диплом по актуальной специальности?[/b]
http://fh7707pk.bget.ru/index.php?subaction=userinfo&user=ulomoweg
[b]Успешной учебы![/b]
[u][b] Привет, друзья![/b][/u]
Заказать документ о получении высшего образования вы сможете в нашей компании. Мы оказываем услуги по продаже документов об окончании любых университетов России.
[b]Наша компания предлагает[/b] быстро и выгодно приобрести диплом, который выполнен на оригинальном бланке и заверен мокрыми печатями, водяными знаками, подписями должностных лиц. Наш диплом способен пройти лубую проверку, даже при помощи специального оборудования.
https://tucmas.fi/phpBB/viewtopic.php?f=4&t=214782
http://fish-sea-products.ru/forum/messages/forum1/topic37/message63838/?result=reply#message63838
https://xn--80asucf0d.xn--j1al4b.xn--p1ai/index.php/component/k2/itemlist/user/127176
http://xeberim.info/index.php?subaction=userinfo&user=izoqid
https://subaru-vlad.ru/forums/users/esojyfi/
[u][b] Привет, друзья![/b][/u]
Мы можем предложить документы техникумов, которые расположены на территории всей Российской Федерации. Можно купить качественно напечатанный диплом за любой год, включая сюда документы СССР. Документы печатаются на “правильной” бумаге высшего качества. Это дает возможность делать настоящие дипломы, не отличимые от оригинала. Они заверяются необходимыми печатями и штампами.
[b]Приобрести диплом любого университета.[/b]
https://cubarebota.info/blogs/166/%D0%9A%D0%B0%D0%BA-%D0%BC%D0%BE%D0%B6%D0%BD%D0%BE-%D0%BD%D0%B5%D0%B4%D0%BE%D1%80%D0%BE%D0%B3%D0%BE-%D0%BF%D1%80%D0%B8%D0%BE%D0%B1%D1%80%D0%B5%D1%81%D1%82%D0%B8-%D0%B0%D1%82%D1%82%D0%B5%D1%81%D1%82%D0%B0%D1%82-%D0%B2-%D0%B8%D0%BD%D1%82%D0%B5%D1%80%D0%BD%D0%B5%D1%82-%D0%BC%D0%B0%D0%B3%D0%B0%D0%B7%D0%B8%D0%BD%D0%B5
https://facesocial.demo3.dedicatedhost247.com/read-blog/14994
https://2v76gd7ad.loginblogin.com/34766618/%D0%9A%D0%B0%D0%BA-%D0%B2%D0%BE%D0%B7%D0%BC%D0%BE%D0%B6%D0%BD%D0%BE-%D0%B1%D1%8B%D1%81%D1%82%D1%80%D0%BE-%D0%BF%D1%80%D0%B8%D0%BE%D0%B1%D1%80%D0%B5%D1%81%D1%82%D0%B8-%D0%B0%D1%82%D1%82%D0%B5%D1%81%D1%82%D0%B0%D1%82-%D0%B2-%D0%BE%D0%BD%D0%BB%D0%B0%D0%B9%D0%BD-%D0%BC%D0%B0%D0%B3%D0%B0%D0%B7%D0%B8%D0%BD%D0%B5
http://qaedymoqutu.bearsfanteamshop.com/bystro-priobretaem-attestat-v-magazine-russian-diplom
https://intgez.com/read-blog/42433
[b]Удачи![/b]
[u][b] Привет![/b][/u]
Мы изготавливаем дипломы любой профессии по приятным тарифам.
Мы готовы предложить документы техникумов, расположенных в любом регионе РФ. Можно приобрести качественно напечатанный диплом за любой год, указав актуальную специальность и оценки за все дисциплины. Документы выпускаются на “правильной” бумаге самого высокого качества. Это дает возможность делать государственные дипломы, не отличимые от оригиналов. Они заверяются необходимыми печатями и штампами.
[b]Где приобрести диплом по необходимой специальности?[/b]
[url=http://arclightcreative.co.uk/]arclightcreative.co.uk/[/url]
[b]Здравствуйте[/b]!
Хочу поделиться своим опытом по заказу аттестата ПТУ. Думал, что это невозможно, и начал искать информацию в интернете по теме: купить дипломы о высшем образовании цена, купить диплом в алуште, купить диплом в костроме, купить диплом в ноябрьске, купить диплом. Постепенно углубляясь, нашел отличный ресурс здесь: https://sev-ribalka.ru/gallery/image/2327-diplom-put-k-samorealizatsii-i-professionalnomu-rostu/
http://sensemi.getbb.ru/viewtopic.php?f=6&t=510
http://www.forum.nedug.ru/members/165497-nedug165497
https://garoahostel.com.br/2020/01/27/ola-mundo/
https://connectuv.com/product/multi-function-sanitizing-station/#comment-101472
, и остался очень доволен!
Теперь у меня есть диплом сварщика о среднем специальном образовании, и я обеспечен на всю жизнь!
Успехов в учебе!
[u][b] Привет![/b][/u]
Мы предлагаем документы техникумов, которые находятся в любом регионе Российской Федерации. Вы можете приобрести диплом от любого заведения, за любой год, в том числе документы старого образца СССР. Дипломы и аттестаты делаются на “правильной” бумаге высшего качества. Это позволяет делать настоящие дипломы, которые не отличить от оригинала. Документы заверяются всеми требуемыми печатями и штампами.
[b]Купить диплом университета.[/b]
https://mublog.ru/sonnick84/94-priobretaem-dokumenty-v-luchshem-onlain-magazine-po-vygodnoi-stoimosti.html
http://qaedymoqutu.bearsfanteamshop.com/bystro-priobretaem-attestat-v-magazine-russian-diplom
https://dervislergrup.com/events/event/16-vygodnye-ceny-i-prekrasnoe-kacestvo-priobretai-diplomy-onlain/
https://www.anytalkworld.com/read-blog/6583
https://thenet.work/gallery/image/482-%D0%BF%D0%BE%D0%BA%D1%83%D0%BF%D0%B0%D0%B5%D0%BC-%D0%B4%D0%B8%D0%BF%D0%BB%D0%BE%D0%BC-%D0%B2-%D0%BF%D1%80%D0%BE%D0%B2%D0%B5%D1%80%D0%B5%D0%BD%D0%BD%D0%BE%D0%BC-%D0%B8%D0%BD%D1%82%D0%B5%D1%80%D0%BD%D0%B5%D1%82-%D0%BC%D0%B0%D0%B3%D0%B0%D0%B7%D0%B8%D0%BD%D0%B5-%D0%BF%D0%BE-%D0%B2%D1%8B%D0%B3%D0%BE%D0%B4%D0%BD%D0%BE%D0%B9-%D1%86%D0%B5%D0%BD%D0%B5/
[b]Хорошей учебы![/b]
[u][b] Добрый день![/b][/u]
Где заказать диплом специалиста?
Заказать документ о получении высшего образования можно в нашем сервисе. Мы предлагаем документы об окончании любых университетов Российской Федерации.
[b]Мы изготавливаем[/b] дипломы любой профессии по выгодным ценам. Стоимость может зависеть от выбранной специальности, года получения и университета. Всегда стараемся поддерживать для заказчиков адекватную ценовую политику.
http://www.vladimir.ru/forum/forum/thread/39471
[b]Успехов в учебе![/b]
[u][b] Привет![/b][/u]
Где приобрести диплом по актуальной специальности?
[b]Заказать документ[/b] о получении высшего образования вы можете в нашем сервисе. Мы оказываем услуги по продаже документов об окончании любых университетов России. Вы получите необходимый диплом по любой специальности, включая документы образца СССР. Гарантируем, что в случае проверки документов работодателем, подозрений не появится.
http://xn--80ae1aidok.xn--p1ai/users/uhoruby
[b]Успехов в учебе![/b]
[u][b] Привет, друзья![/b][/u]
Мы предлагаем документы ВУЗов, расположенных на территории всей России. Можно приобрести диплом от любого заведения, за любой год, включая сюда документы старого образца СССР. Дипломы и аттестаты выпускаются на “правильной” бумаге высшего качества. Это позволяет делать государственные дипломы, которые не отличить от оригинала. Они заверяются необходимыми печатями и штампами.
[b]Купить диплом о высшем образовании.[/b]
https://islgaming.community/read-blog/86
https://bestchristian.com/read-blog/1882
https://www.jointcorners.com/read-blog/78749
https://datasphere.ru/club/user/12/blog/4373/
https://homes-for-homeless-children.mn.co/posts/61828787
[b]Успехов в учебе![/b]
[u][b] Здравствуйте![/b][/u]
Где заказать диплом по необходимой специальности?
[b]Приобрести документ[/b] о получении высшего образования вы имеете возможность в нашей компании. Мы предлагаем документы об окончании любых ВУЗов России. Вы получите необходимый диплом по любой специальности, включая документы образца СССР. Гарантируем, что в случае проверки документов работодателями, никаких подозрений не появится.
http://g95183sh.bget.ru/users/azuwah
[b]Удачи![/b]
порно видео русское худые [url=http://russkie-hudyshki.ru/]порно видео русское худые[/url] .
[u][b] Здравствуйте![/b][/u]
Где купить диплом по актуальной специальности?
Готовый диплом с приложением отвечает условиям и стандартам, никто не сумеет отличить его от оригинала – даже со специальным оборудованием.
[b]Купить диплом о высшем образовании.[/b]
https://animalprotect.org/forum/index.php?topic=234933.0
https://sonnick84.goabroadblog.com/27832812/%D0%A7%D1%82%D0%BE-%D0%B8%D0%BC%D0%B5%D0%BD%D0%BD%D0%BE-%D0%BD%D1%83%D0%B6%D0%BD%D0%BE-%D0%B4%D0%BB%D1%8F-%D1%81%D0%BE%D0%B7%D0%B4%D0%B0%D0%BD%D0%B8%D1%8F-%D0%BA%D0%B0%D1%87%D0%B5%D1%81%D1%82%D0%B2%D0%B5%D0%BD%D0%BD%D0%BE%D0%B3%D0%BE-%D0%B4%D0%B8%D0%BF%D0%BB%D0%BE%D0%BC%D0%B0-%D0%B8%D0%BD%D1%81%D1%82%D0%B8%D1%82%D1%83%D1%82%D0%B0
http://myanimalgram.com/read-blog/281
https://www.eruptz.com/read-blog/3351_zakazyvaem-dokumenty-v-nadezhnom-magazine-sovety-eksperta.html
https://sonnick84.newbigblog.com/34132577/%D0%9D%D0%B0-%D1%87%D1%82%D0%BE-%D0%B8%D0%BC%D0%B5%D0%BD%D0%BD%D0%BE-%D0%B2%D0%BD%D0%B8%D0%BC%D0%B0%D0%BD%D0%B8%D0%B5-%D0%BE%D0%B1%D1%80%D0%B0%D1%89%D0%B0%D1%82%D1%8C-%D0%BF%D1%80%D0%B8-%D0%B7%D0%B0%D0%BA%D0%B0%D0%B7%D0%B5-%D0%B4%D0%BE%D0%BA%D1%83%D0%BC%D0%B5%D0%BD%D1%82%D0%BE%D0%B2-%D0%B2-%D0%B8%D0%BD%D1%82%D0%B5%D1%80%D0%BD%D0%B5%D1%82%D0%B5
[u][b] Привет, друзья![/b][/u]
Где приобрести диплом по нужной специальности?
Получаемый диплом с необходимыми печатями и подписями 100% отвечает стандартам Министерства образования и науки, никто не сможет отличить его от оригинала – даже со специально предназначенным оборудованием.
[b]Заказать диплом о высшем образовании.[/b]
https://www.bisshogram.com/read-blog/267
https://sonnick84.kylieblog.com/28718303/%D0%A7%D1%82%D0%BE-%D0%BF%D0%BE%D1%82%D1%80%D0%B5%D0%B1%D1%83%D0%B5%D1%82%D1%81%D1%8F-%D0%B4%D0%BB%D1%8F-%D1%81%D0%BE%D0%B7%D0%B4%D0%B0%D0%BD%D0%B8%D1%8F-%D0%BD%D0%B5%D0%BE%D1%82%D0%BB%D0%B8%D1%87%D0%B8%D0%BC%D0%BE%D0%B3%D0%BE-%D0%BE%D1%82-%D0%BE%D1%80%D0%B8%D0%B3%D0%B8%D0%BD%D0%B0%D0%BB%D0%B0-%D0%B4%D0%B8%D0%BF%D0%BB%D0%BE%D0%BC%D0%B0
http://logozhajyzho.raidersfanteamshop.com/cto-gotov-v-nase-vrema-predostavit-onlajn-magazin-s-diplomami
https://sonnick84.dbblog.net/1483801/%D0%A1%D0%BE%D0%B2%D0%B5%D1%82%D1%8B-%D0%BF%D1%80%D0%BE%D1%84%D0%B5%D1%81%D1%81%D0%B8%D0%BE%D0%BD%D0%B0%D0%BB%D0%B0-%D0%BA%D0%BE%D1%82%D0%BE%D1%80%D1%8B%D0%B5-%D0%BF%D0%BE%D0%BC%D0%BE%D0%B3%D1%83%D1%82-%D0%BD%D0%B5%D0%B4%D0%BE%D1%80%D0%BE%D0%B3%D0%BE-%D0%BF%D1%80%D0%B8%D0%BE%D0%B1%D1%80%D0%B5%D1%81%D1%82%D0%B8-%D0%B4%D0%B8%D0%BF%D0%BB%D0%BE%D0%BC
http://leadrp.listbb.ru/viewtopic.php?f=3&t=394
[u][b] Добрый день![/b][/u]
Где купить диплом специалиста?
[b]Заказать документ[/b] университета можно у нас в Москве. Мы оказываем услуги по изготовлению и продаже документов об окончании любых университетов России. Вы сможете получить диплом по любым специальностям, включая документы Советского Союза. Даем 100% гарантию, что при проверке документов работодателем, подозрений не появится.
https://njt.ru/forum/user/174853/
[b]Хорошей учебы![/b]
https://karimmassimov.com/
[url=https://beauty-lady.store/2019/05/10/bonjour-tout-le-monde/#comment-744]karimmassimov.com[/url] 8469a85
ГК Айтек [url=https://www.multimedijnyj-integrator.ru]https://www.multimedijnyj-integrator.ru[/url] .
озвучивание помещений [url=https://ozvuchivanie-pomeshhenij.ru/]озвучивание помещений[/url] .
порно видео йога [url=https://www.yoga-porno.ru]порно видео йога[/url] .
самое лучшее порево [url=http://besplatny-sex-online.ru/]http://besplatny-sex-online.ru/[/url] .
лучшая коллекция порно [url=porn-library.ru]лучшая коллекция порно[/url] .
порно видео смотреть [url=http://apteka-porno.ru]порно видео смотреть[/url] .
порно видео тренер [url=www.pornotrenery.ru]порно видео тренер[/url] .
гибкие гимнастки порно [url=sexygimnastky.ru]sexygimnastky.ru[/url] .
оборудование для конференц зала [url=https://oborudovanie-dlja-konferenc-zalov.ru/]оборудование для конференц зала[/url] .
оборудование конференц залов [url=http://oborudovanie-konferenc-zalov.ru]оборудование конференц залов[/url] .
переговорные комнаты [url=http://www.oborudovanie-dlja-peregovornoj-komnaty.ru]http://www.oborudovanie-dlja-peregovornoj-komnaty.ru[/url] .
видеостены купить [url=http://www.videosteny-dlja-sozdanija-jekranov.ru]видеостены купить[/url] .
световое оборудование для актового зала [url=oborudovanija-dlja-aktovyh-zalov.ru]oborudovanija-dlja-aktovyh-zalov.ru[/url] .
Кавказская мазь https://kavkazmaz.ru для суставов купить в аптеке. Официальный сайт производителя Кавказской мази от боли в суставах.
Чудо Гриб препарат от паразитов https://chydogrib.ru и ВПЧ. Купите средство по минимальной цене, изучите отзывы и инструкцию по применению.