Boş sepet
Sepette ürün yok.
Dükkana Dön
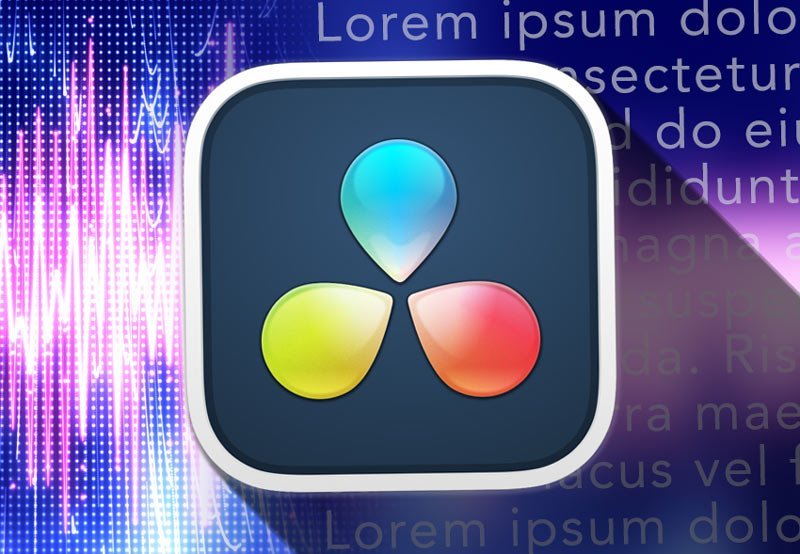
Bu eğitimde DaVinci Resolve ses transkripsiyon özelliklerini nasıl kullanacağınızı öğreneceksiniz. Birkaç dakika içinde sözlü diyaloğu yazılı kelimelere dönüştürebilirsiniz. Sıkıcı görevi manuel olarak gerçekleştirmek zorunda kalmayacaksınız.



DaVinci Resolve iki kademeli olarak gelir. Birincisi güçlü ücretsiz sürüm. Ancak DaVinci Resolve’de ses transkripsiyonunu kullanmak için yükseltme yapmanız gerekir. Bu özellik, premium DaVinci Resolve Studio sürümü için bir lisans gerektirir. Bu yazının yazıldığı sırada tek seferlik satın alma fiyatı 295 ABD dolarıdır.
DaVinci Resolve otomatik transkripsiyonunun nasıl kullanılacağını öğrenelim!
Sesi Neden DaVinci Resolve’de Metne Dönüştürmelisiniz?
DaVinci Resolve transkripsiyon özelliklerinin kullanımı kolaydır. Peki faydaları nelerdir? Bir video düzenleyici olarak sesi yazıya dökmek inanılmaz derecede faydalıdır. Bu önemli avantajları aklınızda bulundurun:
- Daha verimli bir şekilde düzenleme yapabilirsiniz. Sesi elle yazıya dökmek sonsuza kadar sürebilir. Daha uzun videolarınız varsa bu özellikle doğrudur. DaVinci Resolve’deki ses transkripsiyonu bu görevi otomatik olarak üstlenir.
- Altyazıları daha hızlı oluşturmanıza yardımcı olur. Altyazıların birçok videoya dahil edilmesi faydalıdır. Transkripsiyon kullandığınızda bunları daha hızlı geliştirebilirsiniz.
- Videolarınızı daha erişilebilir hale getirebilirsiniz. Erişilebilirlik, hedef kitlenizle bağlantı kurmanın ve onları desteklemenin anahtarıdır. Sesin yazılı bir kopyasını sağlayarak sağır olan veya işitme güçlüğü çeken kişilere yardımcı olabilirsiniz.
- Transkriptler, video içeriğini diğer ortamlarda paylaşmanıza yardımcı olur. Videonuzu tamamlayacak kısa bir blog yazısı veya makale mi istiyorsunuz? Metne dönüştürülen sesin temeli otomatik olarak oluşturmasına izin verin.
Gördüğünüz gibi DaVinci Resolve transkripsiyon, sahip olunması gereken bir beceridir. Aşağıda süreci adım adım inceleyeceğiz.
DaVinci Resolve Otomatik Transkripsiyon Nasıl Kullanılır: Adım Adım
DaVinci Resolve transkripsiyonunu kullanmak yalnızca birkaç hızlı adımı gerektirir. Projenize eklediğiniz herhangi bir diyalog sesiyle çalışır.
Bu özellikleri kullanmak ve keyfini çıkarmak için premium DaVinci Resolve Studio’ya ihtiyacınız olacağını unutmayın.
Şimdi dalalım!
1. DaVinci Resolve’de Metne Dönüştürülecek Sesi Seçin
Artık DaVinci Resolve’de çalıştığınızı hayal edin. Dosyanıza bir ses parçası eklediniz Zaman çizelgesi. Zaman çizelgesi DaVinci Resolve ekranınızın alt üçte birinde bulunur. Bunu projenizdeki tüm kliplerin (hem ses hem de video) “kontrol merkezi” olarak düşünün.



Bu örnekte, hazırladığım eğitici bir videodan kayıtlı ses ekledim. Yapmak istediğim şey bu sesi otomatik olarak yazılı forma dönüştürmek. Yukarıdaki ekran görüntüsünde ses klibinin ekranda yeşil renkte gösterildiğine dikkat edin. Zaman çizelgesi.
DaVinci Resolve Studio ekranınızın sol üst köşesinde, Usta panel. Burada DaVinci Resolve Studio’ya aktardığınız içeriğin tamamını görebilirsiniz. biz kullanacağız Sesli Anlatım DaVinci Resolve transkripsiyon özelliklerini gösteren klip.
2. DaVinci Resolve’de Hoparlör Algılamayı Etkinleştirin
En güçlü DaVinci Resolve transkripsiyon araçlarından biri Hoparlör Algılama. Bu, bir editör ve video yapımcısı olarak sizin için olağanüstü derecede faydalıdır. Birden fazla hoparlöre sahip bir ses kaynağınız olduğu durumlarda en değerli olanıdır. Bu özellik aşağıdakilerin bir parçası olarak gelir: FairlightDaVinci Resolve Studio 19’da bulunan ses düzenleme paketidir.
Hoparlör Algılama ile yapay zeka (AI), sesinizi gerçek zamanlı olarak analiz eder. Bireysel konuşmacıları ses tonlarına göre tanımlar. Eşleştirdiğinizde Hoparlör Algılama DaVinci Resolve ses transkripsiyonuyla sonuçlar etkileyici.
Diyalogun her bölümünün kimin konuştuğuna bağlı olarak etiketlendiğini göreceksiniz! Olasılıkları hayal edin: Birkaç dakika içinde, örneğin filme alınmış bir panel tartışmasının açıklamalı transkriptinin keyfini çıkarabilirsiniz.



DaVinci Resolve ses transkripsiyonunu kullanmadan önce şunları etkinleştirmeniz gerekir: Hoparlör Algılama. Bunu yapmak için metne dönüştürmek istediğiniz klibi bulun. Usta panel. Klibin simgesine sağ tıklayın. Bir seçenek listesinin göründüğünü göreceksiniz.
Bu listeden imlecinizi Ses Transkripsiyon grup. Görünen seçimlerden, Hoparlör Algılama.
Bu, DaVinci Resolve Studio 19’da konuşmacı algılamayı etkinleştirir. Ekranda hiçbir şey görmezsiniz. Transkripsiyonunuz bittiğinde sonuçlar kendini açıkça ortaya koyuyor. Aşağıdaki bir sonraki adımda, Resolve’de transkripsiyonun nasıl başlatılacağını öğreneceksiniz.
3. DaVinci Resolve Otomatik Transkripsiyon’u başlatın
Az önce etkinleştirdiniz Hoparlör Algılama DaVinci Resolve Studio 19’da. Şimdi otomatik transkripsiyon sürecini başlatmanın zamanı geldi.
Yine DaVinci Resolve transkripsiyon otomatik olarak çalışır. Siz başlatacaksınız ve uygulama gerisini halledecek. DaVinci Resolve ses transkripsiyonunu başlatmak için Usta panel. Metne dönüştürmek istediğiniz ses parçasına bir kez daha sağ tıklayın. Seçmek Ses Transkripsiyon, ve listelenen seçeneklerden üzerine tıklayın Uyarlamak.




Transkripsiyon tamamlandığında metnin açılır menüde göründüğünü göreceksiniz! Gördüğünüz gibi DaVinci Resolve otomatik transkripsiyon, değerli zamanınızdan tasarruf etmenizi sağlar.
Sesi yazıya dökmek zaman alıcı ve sıkıcı bir iştir. Fairlight AI’nin gücü sayesinde bu artık odaklanmanız gereken bir şey değil. Uygulamanın sizin için zor işi yapmasına izin verin.
4. Konuşmacı Adlarını ve Daha Fazlasını Ekleyin
Açılır menüde, yazıya dökülmüş sesinizde ilerleyin. Kimin konuştuğuna bağlı olarak bölümler halinde gruplandırıldığına dikkat edin. Varsayılan olarak hoparlörler etiketlenmiştir Konuşmacı 1, Konuşmacı 2vb. Hoparlörlerinizi adlandırmak için bu etiketleri düzenleyebilirsiniz.



Bunu yapmak için devam edin ve ilkine tıklayın Hoparlör 1 etiket. Metni seçin ve ardından klavyenizle üzerine yazın. Yazmayı bitirdiğinizde tuşuna basın. Girmek.
Bunu yaptığınızda aşağıda neler olduğunu izleyin. Her örneği Hoparlör 1 yazdığınız isimle değişecektir. Doğru şekilde etiketlendiğinden ve adlandırıldığından emin olmak için bu adımı diğer hoparlörler için de tekrarlayın.
5. Metne Dönüştürülmüş Sesinizi Hedef Kitleyle Paylaşmak için Kullanın
Hoparlörleri etiketlediğinizde DaVinci Resolve transkripsiyonunun potansiyelini ortaya çıkarmaya hazırsınız. Eğitimin başında öğrendiğiniz gibi, kullanımı çoktur. Örneğin, altyazıları dışa aktarmak için kopyalanmış sesinizi kullanabilirsiniz.
Bunu yapmak için sağ üst köşedeki üç noktalı menüyü bulun. Transkripsiyon panel. Tıklayın ve ardından seçin Altyazıları Dışa Aktar. Videonuzu kaplamak için söylediğiniz sözcükleri kolayca görsel altyazılara dönüştürmenin yolu budur.



Metni tam olarak da dışa aktarabilirsiniz. Neden bunu yapıyorsun? Dışa aktarılan metinle kolayca makaleler, blog gönderileri, yazılı transkriptler ve çok daha fazlasını oluşturabilirsiniz. DaVinci Resolve ses transkripsiyonunu dışa aktarmak için Paylaşmak düğme. En üstte Transkripsiyon panel. Tıklamak Paylaşmakve bir Farklı kaydet menü görünecektir.



Metne dönüştürülmüş sesiniz, düzenlenmesi kolay bir .txt dosyası olarak paketlenir. İsteğe bağlı olarak yeniden adlandırabilirsiniz. Ardından tıklayın Kaydetmek. Artık videonuzda konuşulan sözcüklerin yazıya dökülmüş halini içeren bir metin dosyanız var! Buradan yazdırabilir, e-postayla gönderebilir, sosyal medya sayfalarınıza kopyalayabilir ve çok daha fazlasını yapabilirsiniz.
Bu bir Sarma!
Bugün DaVinci Resolve otomatik transkripsiyon özelliklerini nasıl kullanacağınızı öğrendiniz. Anlayabileceğiniz gibi, yalnızca birkaç tıklama yeterli. DaVinci Resolve, tüm videolarınız için transkriptler oluşturmak üzere yapay zekanın gücünden yararlanır. Yakında kendinizi bu araçları günlük düzenleme iş akışınıza dahil ederken bulacaksınız.
Hedef kitlenize bir transkript sunmak her zaman yararlı bir fikirdir. İster yayınlıyor olun ister bildiri biçiminde yazdırıyor olun, DaVinci Resolve Studio 19, sesin transkripsiyonunu çocuk oyuncağı haline getirir.
Daha Fazla Harika DaVinci Resolve İpuçları ve Püf Noktaları
DaVinci Resolve ses transkripsiyonu, nasıl kullanılacağını yeni öğrendiğiniz muhteşem bir özelliktir. Ancak bu, uygulamada bulunan birçok olasılıktan yalnızca biridir. Video düzenleme becerilerinizi geliştirmek ister misiniz? 2024 ve sonrasında DaVinci Resolve hakkında daha fazla bilgi edinmek için burada birkaç kullanışlı Envato Tuts+ eğitimini bulabilirsiniz:



